Snelle, gerichte feedback
Portals is de snelste manier om bestanden te delen, je werk te presenteren en duidelijke feedback te krijgen, zodat je projecten niet stil komen te staan.
Set up your project folder and create a review
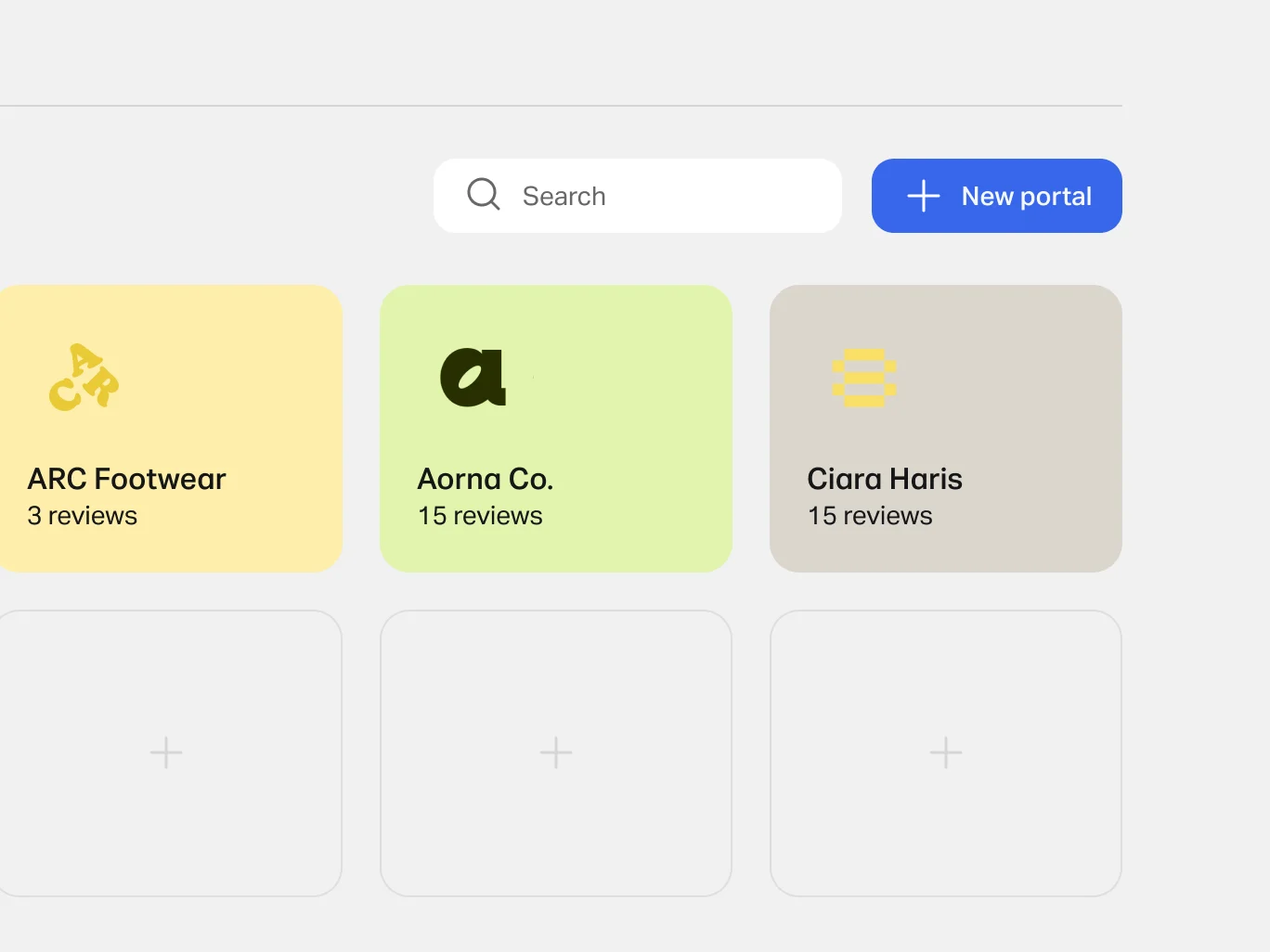
1. Click 'Portals' on the top right bar
Click the + to fill out the info of your project folder and add your work/files
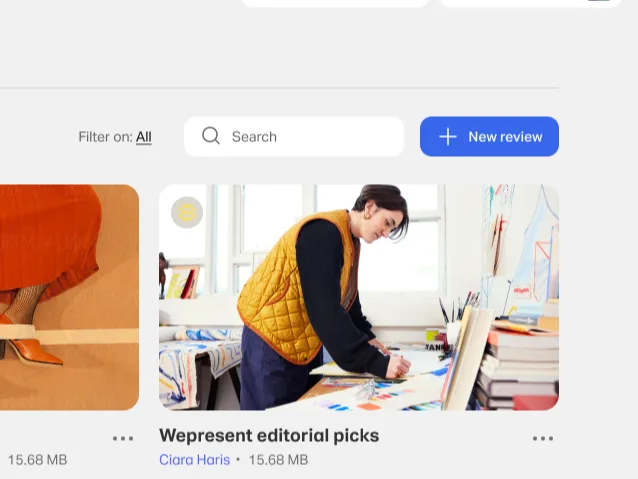
2. Start a review
Drag and drop your work or upload your chosen files
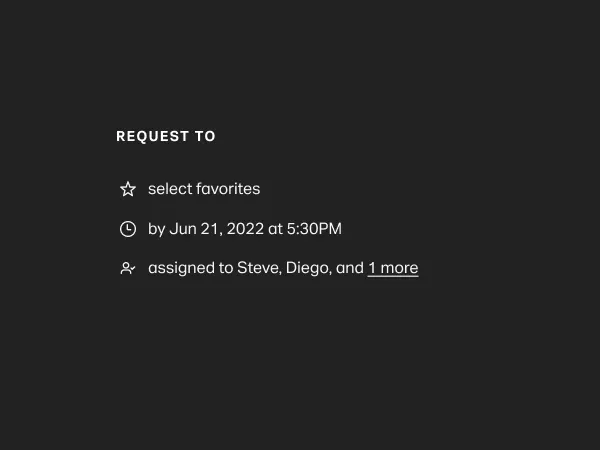
3. Request feedback
Decide what feedback to request - select favorites, approve or provide comments and add due dates. Click 'publish' to send your review and wait for the detailed feedback you need




Snellere afstemming

Directe toegang

Betere organisatie
"Ik kan een review sturen waarbij alle afbeeldingen zijn gerangschikt zoals wij dat willen – zodat mijn klanten ze kunnen zien en erover kunnen praten. Niemand vraagt nog 'Over welke afbeelding heb je het nu?’"
Vertrouwd door de meest creatieve teams
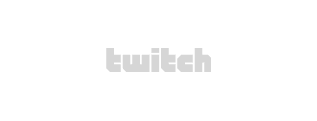


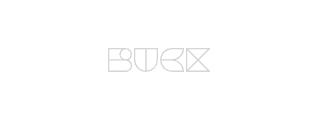
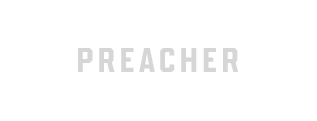


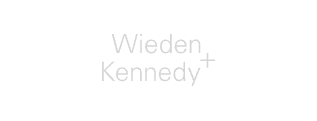
Veelgestelde vragen
- Wat is een portal?
Een portal is een reeks reviews, netjes geordend op één plek. Je kunt een portal maken voor een klant of een project om alle reviews bij te houden en al je werk op één plek op te slaan. Je portal heeft een vaste, korte link die je kunt delen met je team. Met deze portallink hebben je klanten en medewerkers direct toegang tot alle reviews binnen de portal - inloggen is niet nodig. Personaliseer je portal met een titel, een beschrijving en een logo en beveilig de toegang met een wachtwoordzin.
- Wat is het verschil tussen een portal en een review?
Een portal is een plek waar je je werk en reviews voor elk project of elke klant kunt organiseren. Een review is een pagina die je maakt om je creatieve items te delen met je klanten en partners, zodat zij feedback kunnen geven.
Je kunt je werk presenteren, favorieten of goedkeuringen aanvragen, een vervaldatum instellen en ideeën bespreken met opmerkingen. Alle feedback wordt automatisch verzameld in één eenvoudig overzicht en wij sturen je een e-mail als er nieuwe opmerkingen zijn toegevoegd.
Een review kan worden gedeeld met een directe link of een e-mailuitnodiging. Oorspronkelijke bestanden kunnen worden gedownload (of je kunt downloads in plaats daarvan uitschakelen) en je reviewer heeft geen WeTransfer-account nodig om toegang te krijgen tot een review of om feedback te geven.
- Hoe upload ik een bestand naar een portal?
Begin door portals te openen via het bovenste navigatiemenu op WeTransfer.com. Zodra je op de startpagina van portals bent beland, klik je op het (+)-symbool naast Portals om een nieuwe portal te maken.
Geef je portal een naam en klik om door te gaan.
Voeg een logo toe voor deze client- of projectportal. Het logo moet kleiner zijn dan 1 MB. Je kunt ook een beschrijving toevoegen onder de titel van je portal.
Je hebt nu je nieuwe portal gemaakt en je kunt beginnen met het maken van je eerste review. Klik op het (+)-symbool in een van de onderstaande vakjes of klik op 'Review maken' in de rechterbovenhoek van de pagina om aan de slag te gaan.
Als je klaar bent om je portal te delen, klik je op 'link kopiëren' bovenaan de pagina. Je portallink wordt automatisch naar je klembord gekopieerd. Meer informatie over delen.
Je kunt je portal ook beveiligen met een hoofdwachtwoordzin – lees hier hoe je dat doet.
Als je je portal hebt gemaakt, heeft iedereen met de portallink toegang.
- Hoe maak ik een review?
Open eerst Portals in het bovenste navigatiemenu op WeTransfer.com. Op de startpagina van Portals kun jedirect aan de slag met een nieuwe review als je op de knop 'Review maken' klikt in de rechterbovenhoek van de startpagina of op de knop '+' naast de titel van de review.
Je kunt ook een review maken en toevoegen aan een van je portals. Open je portal en klik op 'Review maken' in de rechterbovenhoek van de portalpagina. Voeg nu je bestanden toe:
Sleep de items die je wilt bekijken naar het scherm en zet ze daar neer. Je kunt ook klikken op 'Bestanden uploaden' en de juiste bestanden selecteren.
Klik op '+ Toevoegen' als je extra bestanden wilt toevoegen. Je kunt zoveel items aan de review toevoegen als je wilt.
Zodra je bestanden zijn geüpload, kun je een titel toevoegen door op 'Titel review' te klikken en de door jou gekozen titel in te typen .
Klik op 'Een beschrijving toevoegen aan je review' om een beschrijving toe te voegen. Tip: hou het kort en eenvoudig.
Om de weergavemodus van je voorkeur in te stellen, kun je wisselen tussen 'Miniatuurweergave' of 'Paginaweergave' door op de knop in de linkerbovenhoek te klikken (naast + Toevoegen).
Voeg een aanvraag toe om reviewers precies te laten weten wat je nodig hebt, bijvoorbeeld items favoriet maken of goedkeuren. Je reviewers kunnen items in je review selecteren om ze favoriet te maken of goed te keuren. Deze favorieten of goedkeuringen verzamelen we voor je in je reviewrapport. Een aanvraag toevoegen is optioneel.
U kunt ook tijdstempels en opmerkingen met context aan je reviewitems toevoegen om je feedback naar een hoger niveau te tillen.
Maak je deadline duidelijk door een (optionele) vervaldatum in te stellen.
Stel eventueel toegewezen personen in door bovenaan de pagina op 'Toewijzen' te klikken en hun e-mailadres in te voeren. Iedereen die aan je review is toegewezen, ontvangt een e-mailuitnodiging om je review te voltooien en een herinnering voor de einddatum. Als je die hebt ingesteld, natuurlijk.
Als je op het tandwielpictogram in de rechterbovenhoek van de pagina klikt, krijg je de volgende opties: Opmerkingen uitschakelen, downloads uitschakelen voor alle reviewers, wachtwoordzin uitschakelen als je er een had ingesteld voor je portal en je review verwijderen.
Review klaar? Klik op de knop 'Publiceren' in de rechterbovenhoek van de pagina. Als je je review hebt gepubliceerd, kun je bepalen hoe je deze wilt delen. Heb je een fout gemaakt of wil je bepaalde elementen van je review wijzigen? Klik dan hier voor meer informatie over hoe je een review bewerkt.
Nog steeds lastig? Lees dan deze handige gids die we voor je hebben gemaakt.
- Hoe kan ik m'n portals en reviewspagina aanpassen?
Als je je portal voor elke klant en elk project aanpast, krijgt je pagina wat extra flair en persoonlijkheid.
Een logo toevoegen aan een bestaande portal:
1. Open je portal op de startpagina van Portals door op de portalkaart te klikken
2. Als je je logo wilt toevoegen, klik je op de cirkel met de tekst 'LOGO' naast de portaltitel
3. Kies je bestand en upload het logo (een .jpg of .png die niet groter is dan 1 MB)
4. Je hebt nu een gepersonaliseerde portal! Als je wijzigingen wilt aanbrengen, klik je op het logo om een nieuw logo te uploaden.
Je teaminstellingen personaliseren:
Naast je portallogo kun je ook je team- of bedrijfslogo toevoegen. Dit logo is automatisch zichtbaar op al je portalpagina's.
1. Bewerk je teamlogo door naar het menu in de rechterbovenhoek op de startpagina van Portals te gaan en 'Teaminstellingen' te selecteren.
2. Op de pagina met teaminstellingen kun je je logo kiezen (een .jpg of .png die niet groter is dan 1 MB)
3. Voeg je teamnaam toe en nodig alle gewenste teamleden uit.
We hebben ook deze handige gids opgesteld om je op weg te helpen.