Feedback rapidi e mirati
I portali sono il modo più veloce per condividere file, mostrare il tuo lavoro e ottenere un feedback più chiaro, mantenendo così i tuoi progetti sempre in movimento.
Set up your project folder and create a review
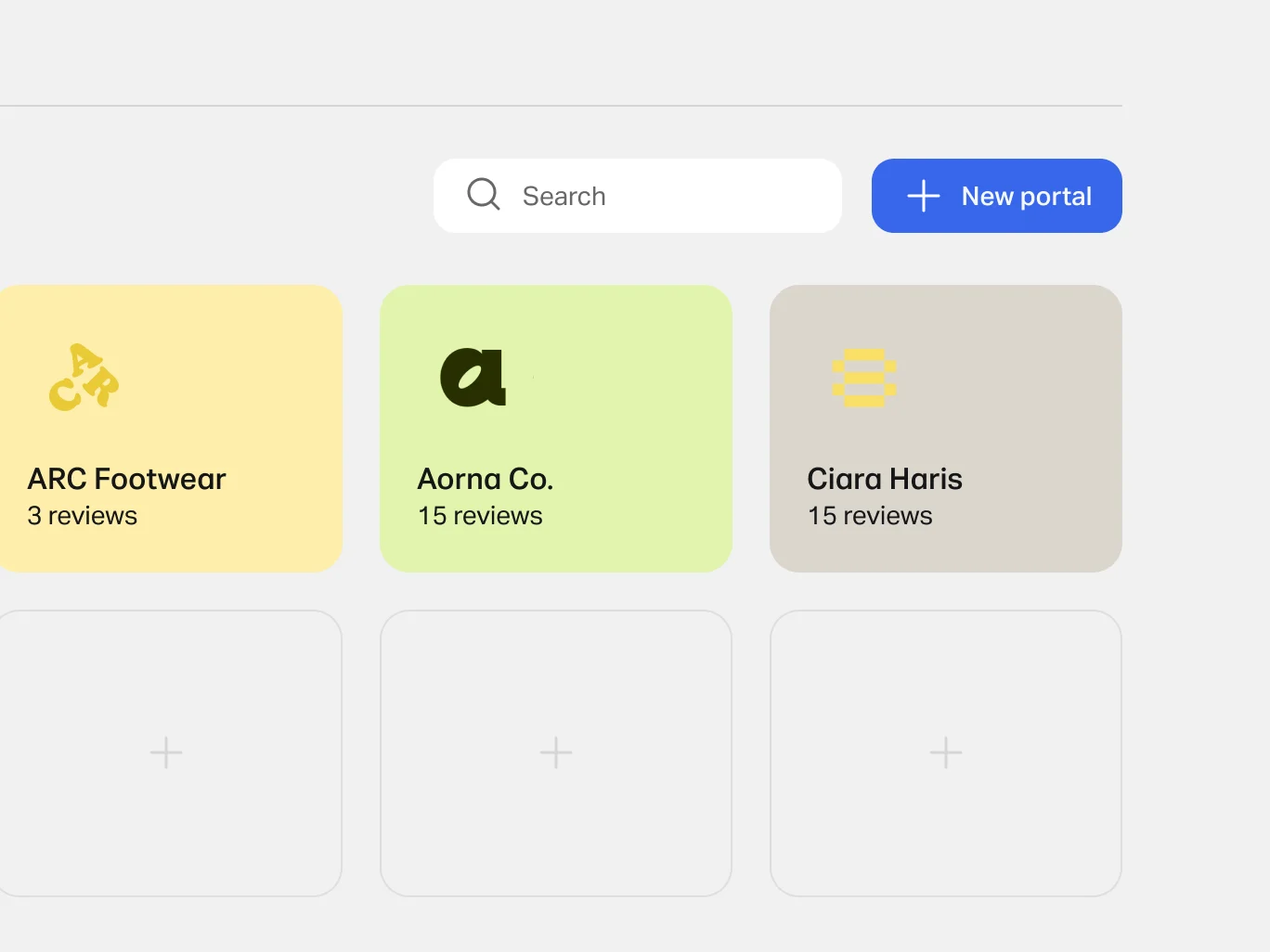
1. Click 'Portals' on the top right bar
Click the + to fill out the info of your project folder and add your work/files
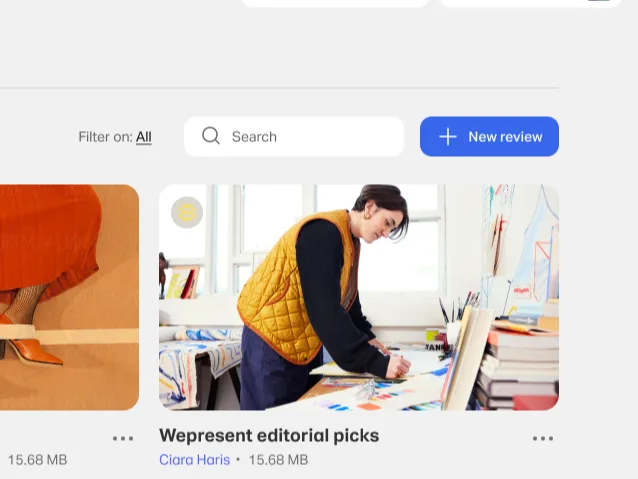
2. Start a review
Drag and drop your work or upload your chosen files
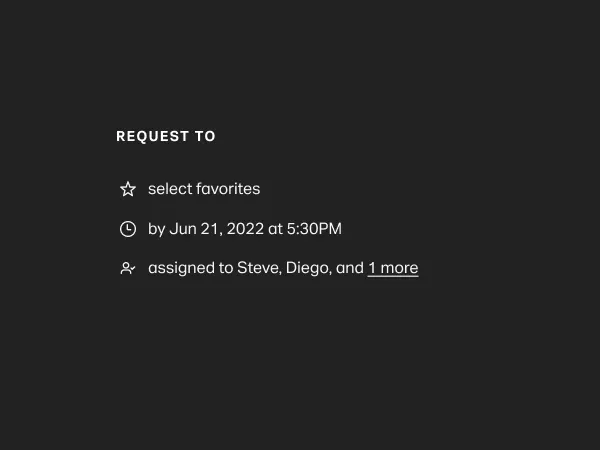
3. Request feedback
Decide what feedback to request - select favorites, approve or provide comments and add due dates. Click 'publish' to send your review and wait for the detailed feedback you need




Allineamento più rapido

Accesso istantaneo

Organizzazione migliore
Posso inviare una revisione con tutte le immagini organizzate come desideriamo, in modo che i miei clienti possano visualizzarle e discuterne. Nessuno si chiede mai: "A quale immagine ti riferisci?"
Scelto dai team più creativi
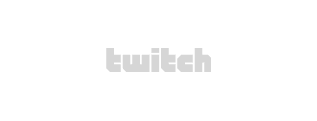


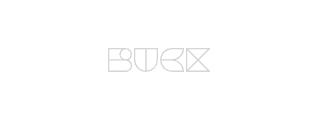
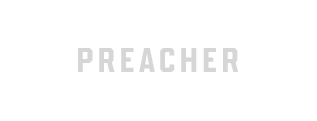


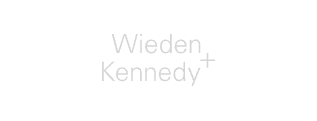
Domande frequenti
- Che cos'è un portale?
Un portale è una raccolta di revisioni, splendidamente organizzate e riunite in un unico posto. È possibile creare un portale per un cliente o un progetto per tenere traccia di tutte le revisioni e archiviare tutto il lavoro in un'unica destinazione. Il portale dispone di un link breve e non modificabile da condividere con il team. Con questo link, i tuoi clienti e collaboratori potranno accedere istantaneamente a tutte le revisioni presenti nel portale senza necessità di effettuare l'accesso. Assegna al portale un titolo, una descrizione e un logo per personalizzarlo e proteggi l'accesso con una passphrase.
- Qual è la differenza tra un portale e una revisione?
Mentre un portale è uno spazio dove organizzare il tuo lavoro e le revisioni per ogni progetto o cliente, una revisione è una pagina che crei per condividere le tue risorse creative con clienti e collaboratori, permettendo loro di fornire un feedback.
Puoi mostrare il tuo lavoro, richiedere l'aggiunta ai preferiti o le approvazioni, impostare una data di consegna e discutere le idee attraverso i commenti. Tutti i feedback verranno raccolti automaticamente in una semplice panoramica e ti invieremo un'e-mail ogni volta che verranno aggiunti nuovi commenti.
Una revisione può essere condivisa con un link diretto o un invito via e-mail. I file originali saranno disponibili per il download (ma, se lo desideri, puoi disabilitare il download) e al tuo revisore non servirà un account WeTransfer per accedere a una revisione o fornire un feedback.
- Come posso caricare un file all'interno di un portale?
Apri Portali dal menu di navigazione in alto su WeTransfer.com. Una volta raggiunta la homepage dei portali, clicca sul simbolo (+) accanto ai portali per crearne uno nuovo.
Assegna un nome al portale e clicca per continuare.
Aggiungi un logo per questo portale dedicato a un cliente o a un progetto. Il file del logo non dovrà superare la dimensione di 1 megabyte. Puoi anche aggiungere una descrizione sotto il titolo del portale.
Ora che hai creato il nuovo portale, puoi iniziare a creare la tua prima revisione. Per avviare la tua revisione, ti basta cliccare sul simbolo (+) in una delle caselle sottostanti o su "Crea revisione" in alto a destra della pagina.
Per condividere il portale, clicca su "Copia link" nella parte superiore della pagina e il collegamento al tuo portale verrà copiato automaticamente negli appunti. Ulteriori informazioni sulla condivisione.
Inoltre, puoi proteggere il tuo portale con una passphrase principale: trovi maggiori informazioni a riguardo qui.
Dopo aver creato il tuo portale, chiunque abbia accesso al link potrà accedervi.
- Come si crea una revisione?
Innanzitutto, apri i portali dal menu di navigazione in alto su WeTransfer.com. Dalla homepage dei portali, potrai avviare subito una nuova revisione cliccando sul pulsante "Crea revisione" nell'angolo in alto a destra della pagina o sul pulsante "+" accanto al titolo della revisione.
Puoi inoltre creare e aggiungere una revisione a uno dei tuoi portali. Apri il tuo portale e clicca su "Crea revisione" nell'angolo in alto a destra della pagina del portale, poi aggiungi i tuoi file:
Trascina e rilascia sullo schermo gli elementi che desideri sottoporre a revisione. In alternativa, puoi cliccare su "Carica file" e selezionare i file desiderati.
Clicca su "+ Aggiungi" se desideri aggiungere altri file. Puoi aggiungere alla revisione tutti gli elementi che desideri.
Una volta caricati i file, potrai aggiungere un titolo cliccando su "Titolo della revisione" e digitando il titolo scelto per la revisione.
Per completare la descrizione della revisione, clicca su "Aggiungi una descrizione alla revisione" e digita la descrizione appropriata. Suggerimento: scegli una descrizione breve e semplice.
Per impostare la modalità di visualizzazione preferita, puoi scegliere tra "Visuale in anteprima" e "Visuale dettagliata" cliccando sul pulsante nell'angolo in alto a sinistra (accanto a + Aggiungi).
Aggiungi una richiesta per consentire ai revisori di sapere esattamente ciò che ti occorre, dall'aggiunta di elementi ai preferiti all'approvazione. I revisori potranno selezionare gli elementi della tua revisione da aggiungere ai preferiti o da approvare. Riuniremo per te i preferiti o le approvazioni nel report di revisione. L'aggiunta di una richiesta è facoltativa.
Puoi anche aggiungere commenti contestualizzati e con l'indicazione oraria agli elementi rivisti per garantire un feedback più accurato.
Indica in modo chiaro il limite temporale della consegna impostando una data di scadenza (facoltativo).
Imposta degli assegnatari opzionali cliccando su "Assegna" nella parte superiore della pagina e inserisci i relativi indirizzi e-mail. Tutti gli assegnatari della tua revisione verranno invitati via e-mail a completare la revisione e, se impostati, riceveranno anche i promemoria della data di scadenza.
Cliccando sull'icona dell'ingranaggio nell'angolo in alto a destra della pagina, troverai le seguenti opzioni: disabilita i commenti, disabilita i download per tutti i revisori, disabilita la passphrase (se ce n'è una impostata per il portale) ed elimina la revisione.
La revisione è pronta? Clicca sul pulsante "Pubblica" nell'angolo in alto a destra della pagina. Dopo aver pubblicato la tua revisione, potrai decidere come condividerla. Hai commesso un errore o vuoi modificare alcuni elementi della revisione? Ti basterà cliccare qui per scoprire come modificare una revisione.
Hai ancora le idee un po' confuse? Abbiamo creato questa guida pratica.
- Come posso personalizzare la pagina dei portali e delle revisioni?
La personalizzazione del tuo portale per ogni cliente e progetto contribuisce a donare stile e personalità aggiuntivi alla tua pagina.
Per aggiungere un logo del brand a un portale esistente:
1. Nella homepage dei portali, apri il portale cliccando sulla relativa scheda
2. Per aggiungere il tuo logo, clicca sul cerchio con la scritta "LOGO" accanto al titolo del portale
3. Scegli il file e carica il logo (un file .jpg o .png di dimensioni non superiori a 1 megabyte)
4. Ora hai un portale personalizzato! Se desideri apportare delle modifiche, clicca sul logo per caricarne uno nuovo.
Per personalizzare le impostazioni del tuo team:
Oltre al logo del portale, potrai aggiungere quello del tuo team o dell'azienda. Il logo sarà automaticamente visibile su tutte le pagine del portale.
1. Modifica il logo del tuo team tramite il menu nell'angolo in alto a destra della homepage dei portali, dove selezionerai "Impostazioni team".
2. Nella pagina delle impostazioni del team, potrai scegliere il tuo logo (un file .jpg o .png di dimensioni non superiori a 1 megabyte)
3. Aggiungi il nome del tuo team e invita tutti i membri che desideri.
Abbiamo anche realizzato questa guida pratica per aiutarti a iniziare.