Comentarios rápidos y específicos
Los portales son la forma más rápida de compartir archivos, mostrar tu trabajo y obtener comentarios más claros para que puedas mantener tus proyectos en marcha.
Set up your project folder and create a review
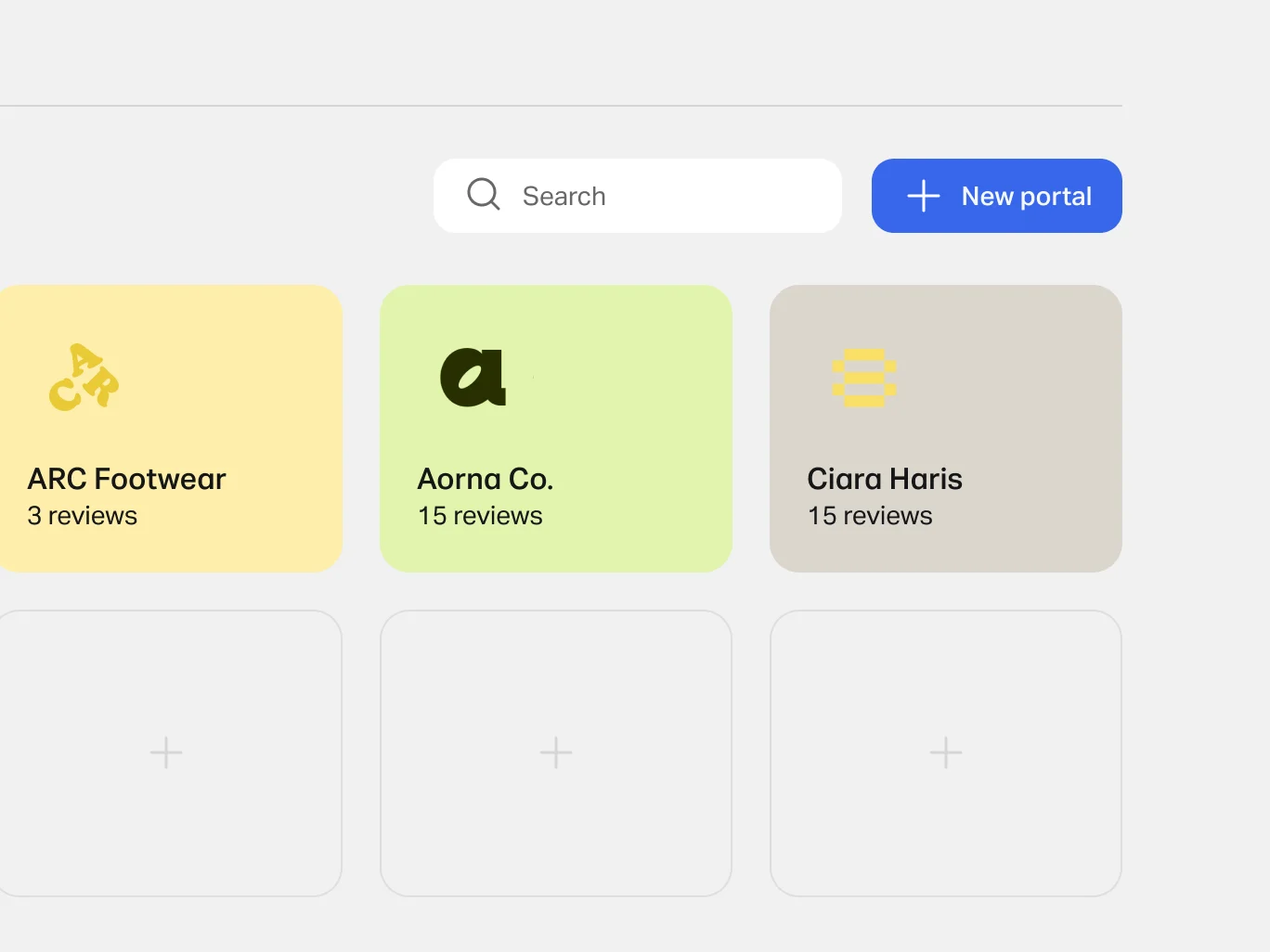
1. Click 'Portals' on the top right bar
Click the + to fill out the info of your project folder and add your work/files
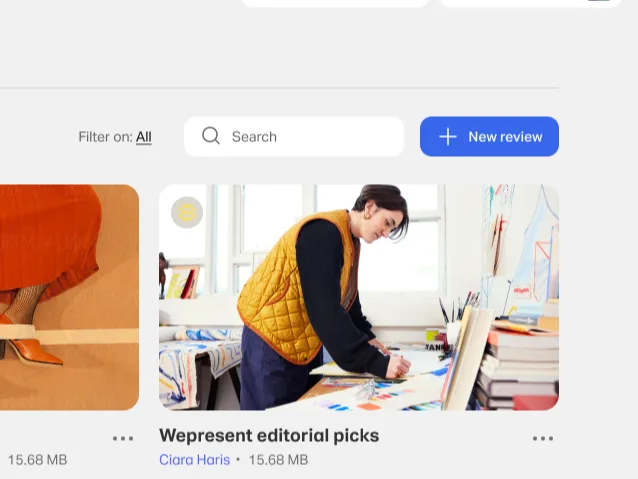
2. Start a review
Drag and drop your work or upload your chosen files
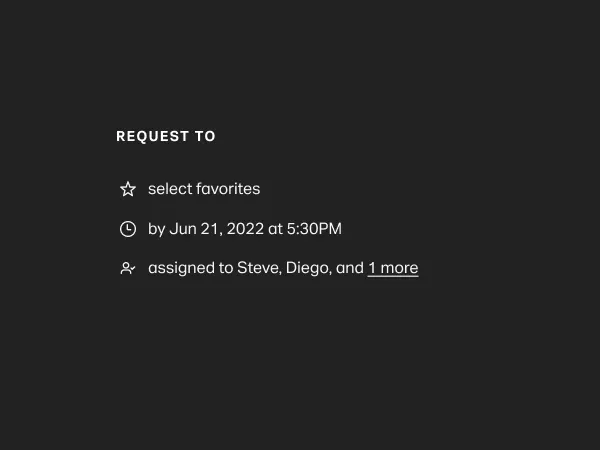
3. Request feedback
Decide what feedback to request - select favorites, approve or provide comments and add due dates. Click 'publish' to send your review and wait for the detailed feedback you need




Adaptación más rápida

Acceso instantáneo

Mejor organización
Puedo enviar una revisión con todas las imágenes organizadas del modo deseado para que mis clientes puedan verlas y hablar de ellas. Nadie preguntará «¿Qué imagen estás viendo?»
Con la confianza de los equipos más creativos
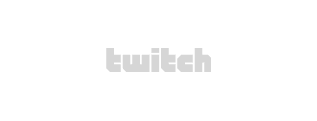


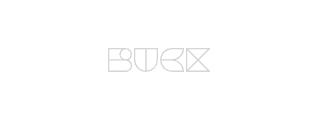
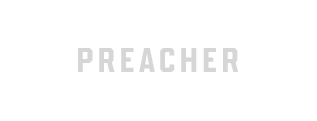


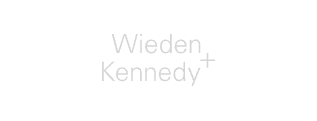
Perguntas frequentes
- ¿Qué es un portal?
Un portal es una colección de revisiones, perfectamente organizada en un solo lugar. Puedes crear un portal para un cliente o un proyecto para hacer un seguimiento de todas las revisiones y almacenar todo tu trabajo en un solo destino. El portal tiene un enlace corto y fijo que puedes compartir con tu equipo. Con este enlace del portal, tus clientes y colaboradores pueden acceder instantáneamente a todas las revisiones dentro del portal; no es necesario iniciar sesión. Crea un título, una descripción y un logotipo para personalizar el portal y protege el acceso con una frase de contraseña.
- ¿Cuál es la diferencia entre un portal y una revisión?
Mientras que un portal es un espacio en el que organizar tu trabajo y revisiones para cada proyecto o cliente, una revisión es una página que creas para compartir tus activos creativos con tus clientes y colaboradores, de modo que estos puedan dejarte comentarios.
Puedes mostrar tu trabajo, solicitar favoritos o aprobaciones, fijar una fecha límite y debatir ideas por medio de comentarios. Todos los comentarios se recopilan automáticamente en una vista general sencilla, y te enviaremos un email cuando se agreguen nuevos comentarios.
Una revisión se puede compartir con un enlace directo o una invitación por email. Los archivos originales están disponibles para su descarga (también puedes desactivar las descargas), y tu revisor no necesita una cuenta de WeTransfer para acceder a una revisión ni dejar comentarios.
- ¿Cómo subir un archivo a un portal?
Comienza abriendo Portales desde el menú de navegación superior en WeTransfer.com. Una vez en la página de inicio de Portales, haz clic en el símbolo (+) junto a Portales para crear un nuevo portal.
Crea un nombre para tu portal y haz clic para continuar.
Añade un logotipo para este portal de clientes o proyectos. El logotipo debe ocupar menos de 1 megabyte. También puedes agregar una descripción debajo del título del portal.
Ahora que has creado tu nuevo portal, puedes crear tu primera revisión. Solo tienes que hacer clic en el símbolo (+) de cualquiera de las casillas de abajo o hacer clic en «Crear revisión» en la parte superior derecha de la página para crear tu revisión.
Cuando lo tengas todo listo para compartir tu portal, haz clic en «Copiar enlace» en la parte superior de la página y el enlace del portal se copiará automáticamente al portapapeles. Obtén más información sobre cómo compartir.
También puedes proteger tu portal con una contraseña maestra. Lee más al respecto aquí.
Una vez que hayas creado el portal, cualquiera que tenga acceso al enlace del portal podrá acceder a él.
- ¿Cómo se crea una revisión?
En primer lugar, abre los portales desde el menú de navegación superior en WeTransfer.com. Desde la página de inicio de Portales, puedes crear una nueva revisión de inmediato haciendo clic en el botón «Crear revisión» en la esquina superior derecha de la página de inicio, o en el botón «+» junto al título de la revisión.
También puedes crear y añadir una revisión a uno de tus portales. Abre el portal y haz clic en «Crear revisión» en la esquina superior derecha de la página del portal. A continuación, es el momento de añadir los archivos:
Arrastra y suelta los elementos que desees revisar en la pantalla. También puedes hacer clic en «Subir archivos» y seleccionar los archivos que desees.
Haz clic en «+ Agregar» en caso de que desees añadir archivos adicionales. Puedes añadir tantos artículos como necesites a la revisión.
Una vez hayas subido tus archivos, puedes agregar un título haciendo clic en «Revisar título» y escribiendo el título elegido para la revisión.
Para completar la descripción de tu revisión, haz clic en «Agregar una descripción a tu revisión» y escribe la descripción correspondiente. Sugerencia: Te recomendamos que sea breve y sencilla.
Para configurar tu modo de visualización preferido, puedes alternar entre «Miniatura» o «Recorrido» haciendo clic en el botón de la esquina superior izquierda (junto a «+ Agregar»).
Agrega una solicitud para que los revisores sepan exactamente lo que necesitas, desde marcar favoritos hasta aprobar elementos. Los revisores podrán seleccionar elementos en tu revisión para marcar como favoritos o aprobarlos. Recopilaremos estos favoritos o aprobaciones por ti en tu informe de revisiones. Agregar una solicitud es opcional.
También puedes añadir comentarios contextualizados y con fecha a tus artículos de revisión para llevar tus comentarios a otro nivel.
Fija un plazo claro estableciendo una fecha de vencimiento (opcional).
Asigna personas opcionales haciendo clic en «Asignar» en la parte superior de la página e introduciendo sus direcciones de email. Cualquier persona asignada a tu revisión recibirá una invitación por email que le permitirá completar tu revisión, además de disponer de recordatorios de fecha de vencimiento si así lo decides.
Al hacer clic en el icono del engranaje de la esquina superior derecha de la página, encontrarás las siguientes opciones: deshabilitar Comentarios, deshabilitar descargas para todos los revisores, deshabilitar la frase de contraseña si se configuró para tu portal y eliminar tu revisión.
¿Está lista la revisión? Haz clic en el botón «Publicar» en la esquina superior derecha de la página. Una vez que hayas publicado tu revisión, puedes decidir cómo quieres compartirla. ¿Has cometido un error o quieres cambiar algunos elementos de tu revisión? A continuación, haz clic aquí para ver cómo editar una revisión.
¿Sigues sin aclararte? Hemos creado esta guía práctica.
- ¿Cómo se personalizan los portales y la página de revisiones?
Personalizar el portal para cada cliente y proyecto ayuda a darle a tu página más personalidad.
Para agregar un logotipo de marca a un portal existente:
1. En la página de inicio de portales, abre el portal haciendo clic en la tarjeta del portal
2. Para agregar tu logotipo, haz clic en el círculo con «LOGO» junto al título del portal
3. Elige tu archivo y carga el logotipo (un archivo .jpg o .png que no supere 1 megabyte)
4. ¡Ahora tienes un portal personalizado! Si quieres hacer algún cambio, haz clic en el logotipo para subir uno nuevo.
Para personalizar la configuración de tu equipo:
Junto con el logotipo de tu portal, también puedes agregar el logotipo de tu equipo o empresa. Este logotipo será visible automáticamente en todas las páginas del portal.
1. Edita el logotipo de tu equipo yendo al menú de la esquina superior derecha de la página de inicio de los Portales y seleccionando «Configuración del equipo».
2. En la página de configuración del equipo, puedes elegir tu logotipo (un archivo .jpg o .png que no supere 1 megabyte)
3. Añade el nombre de tu equipo e invita a los miembros que quieras.
También hemos creado esta práctica guía para ayudarte a empezar.