Snabb, fokuserad feedback
Portaler är det snabbaste sättet att dela filer, visa upp ditt arbete och få tydligare feedback, så att du kan hålla igång dina projekt.
Set up your project folder and create a review
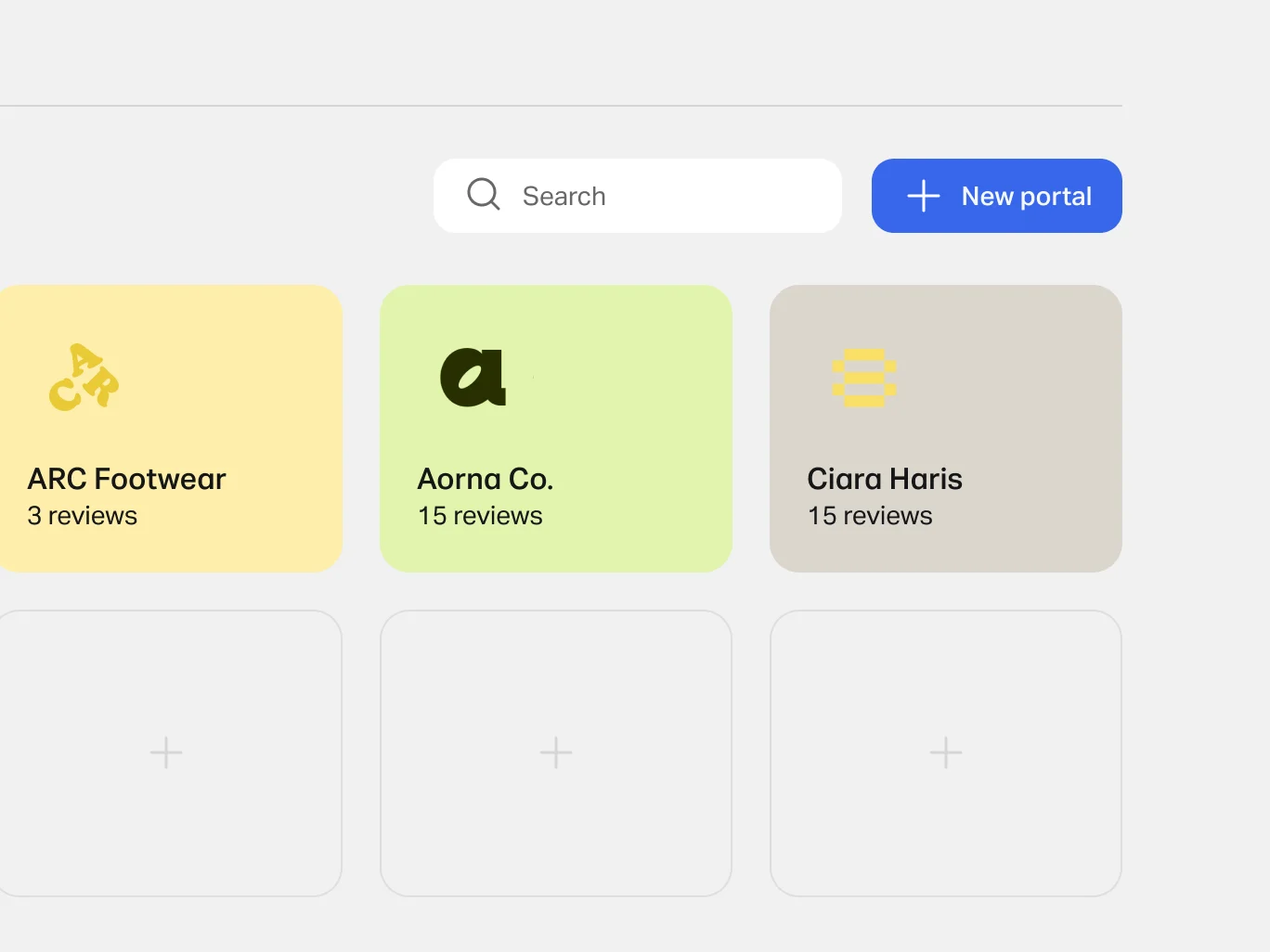
1. Click 'Portals' on the top right bar
Click the + to fill out the info of your project folder and add your work/files
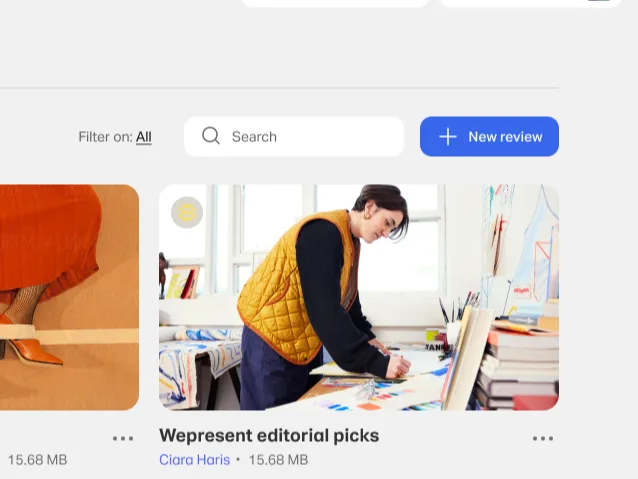
2. Start a review
Drag and drop your work or upload your chosen files
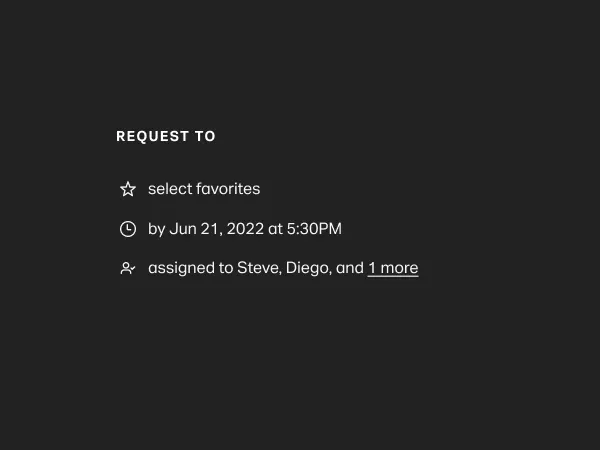
3. Request feedback
Decide what feedback to request - select favorites, approve or provide comments and add due dates. Click 'publish' to send your review and wait for the detailed feedback you need




Snabbare samordning

Direkt tillgång

Bättre organisation
Jag kan skicka en granskning med alla bilder organiserade på det sätt som vi vill, så att mina kunder kan titta på dem och prata om dem. Ingen behöver undra vilken bild någon annan tittar på.
De mest kreativa teamen litar på oss
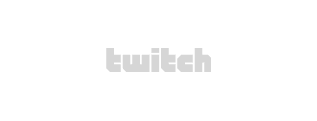


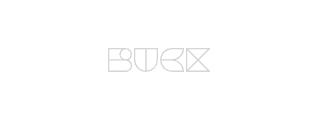
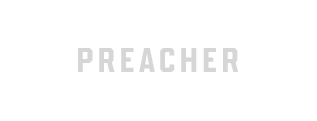


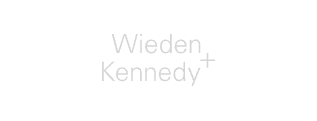
Vanliga frågor
- Vad är en portal?
En portal är en samling granskningar som är prydligt organiserade på en och samma plats. Du kan skapa en portal för en kund eller ett projekt för att hålla reda på alla granskningar och lagra allt ditt arbete på ett ställe. Din portal har en fast, kort länk som du kan dela med ditt team. Med den här portallänken kan dina kunder och medarbetare komma åt alla granskningar i portalen direkt – utan att behöva logga in. Gör portalen personlig genom att ge den en titel, en beskrivning och en logga, och skydda åtkomsten med en lösenfras.
- Vad är skillnaden mellan en portal och en granskning?
Medan en portal är ett utrymme där du organiserar ditt arbete och dina granskningar för varje projekt eller kund, är en granskning en sida som du skapar för att dela ditt kreativa material med kunder och medarbetare så att de kan ge feedback.
Du kan visa upp ditt arbete, begära favoritmarkeringar eller godkännanden, ställa in ett förfallodatum och diskutera idéer genom kommentarer. All feedback samlas automatiskt i en enkel översikt, och vi mejlar dig när nya kommentarer läggs till.
En granskning kan delas med en direktlänk eller en mejlinbjudan. Originalfilerna är tillgängliga för hämtning (om du inte väljer att inaktivera hämtningar), och din granskare behöver inte ha ett WeTransfer-konto för att få tillgång till en granskning eller lämna feedback.
- Hur laddar jag upp en fil till en portal?
Börja med att öppna Portaler från den övre navigeringsmenyn på WeTransfer.com. När du har landat på Portals hemsida, klicka på symbolen (+) bredvid Portals för att skapa en ny portal.
Ge din portal ett namn och klicka för att fortsätta.
Lägg till en logga för den här kund- eller projektportalen. Loggan får vara högst 1 MB stor. Du kan också lägga till en beskrivning under portalens titel.
Nu när du har skapat din nya portal kan du börja skapa din första granskning. Klicka bara på symbolen (+) i någon av rutorna nedan eller klicka på Skapa granskning längst upp till höger på sidan för att komma igång med din granskning.
När du är redo att dela din portal klickar du på ”Kopiera länk” längst upp på sidan. Då kopieras länken till portalen automatiskt till urklipp. Läs mer om delning.
Du kan också skydda din portal med en huvudlösenfras – läs mer om det här.
När du har skapat din portal kan alla som har portallänken komma åt den.
- Hur skapar man en granskning?
Börja med att öppna Portaler i den övre navigeringsmenyn på WeTransfer.com. På startsidan för portaler kan du komma igång med en ny granskning direkt genom att klicka på knappen Skapa granskning längst upp i högra hörnet av startsidan, eller på knappen + bredvid granskningens titel.
Du kan också skapa och lägga till en granskning i någon av dina portaler. Öppna portalen och klicka på Skapa granskning längst upp till höger på portalsidan. Sedan lägger du till dina filer:
Dra och släpp de objekt som du vill få granskade på skärmen. Alternativt kan du klicka på Ladda upp filer och välja de aktuella filerna.
Klicka på + Lägg till om du vill lägga till ytterligare filer. Du kan lägga till så många objekt du behöver till granskningen.
När filerna har laddats upp kan du lägga till en titel genom att klicka på Granskningstitel och skriva in den titel som du vill att granskningen ska ha.
För att fylla i beskrivningen av din granskning klickar du på Lägg till en beskrivning av din granskning och skriver in en beskrivning. Tips: Håll beskrivningen kort och enkel.
Välj mellan visningslägena Miniatyr och Genomgång genom att klicka på knappen längst upp i vänstra hörnet (bredvid + Lägg till).
Lägg till en begäran så att granskarna vet exakt vad du behöver, från favoritmarkeringar till godkännande av objekt. Dina granskare kommer att kunna välja objekt i granskningen och favoritmarkera eller godkänna dem. Vi samlar de här favoritmarkeringarna eller godkännandena i din granskningsrapport. Det är inte obligatoriskt att lägga till en begäran.
För att ta din feedback till en ny nivå kan du också lägga till kommentarer med tidsstämplar och kontext till dina granskningsobjekt.
Tydliggör deadline genom att ställa in ett förfallodatum (valfritt).
Om du vill kan du ställa in tilldelade personer genom att klicka på Tilldela längst upp på sidan och ange personernas mejladresser. Alla som har tilldelats din granskning får en mejlinbjudan att slutföra granskningen, och påminnelser om förfallodatum om du har ställt in ett sådant.
Om du klickar på kugghjulsikonen längst upp i högra hörnet av sidan hittar du alternativ för att inaktivera kommentarer, inaktivera hämtningar för alla granskare, inaktivera lösenfrasen om en sådan har ställts in för din portal samt radera granskningen.
Dags för granskning? Klicka på knappen Publicera längst upp i högra hörnet av sidan. När du har publicerat din granskning kan du välja hur du vill dela den. Har du gjort fel, eller vill du ändra någon del av din granskning? Då är det bara att klicka här och se hur du redigerar en granskning.
Känns det fortfarande oklart? Vi har sammanställt den här användbara guiden.
- Hur anpassar man portal- och granskningssidorna?
Genom att anpassa portalen för varje kund och projekt kan du ge din sida lite extra stil och personlighet.
Så här lägger du till en varumärkeslogga till en befintlig portal:
1. På startsidan för portaler öppnar du din portal genom att klicka på portalkortet
2. För att lägga till din logga klickar du på cirkeln med texten LOGGA bredvid portalens titel
3. Välj din fil och ladda upp loggan (en .jpg- eller .png-fil på högst 1 MB)
4. Du har nu en personlig portal! Om du vill göra ändringar kan du klicka på loggan för att ladda upp en ny.
Så här anpassar du dina teaminställningar:
Förutom loggan för din portal kan du också lägga till en logga för ditt team eller företag. Loggan visas automatiskt på alla dina portalsidor.
1. Redigera loggan för ditt team genom att gå till menyn längst upp till höger på startsidan för portaler och välja Teaminställningar.
2. På sidan med teaminställningar kan du välja din logga (en .jpg- eller .png-fil på högst 1 MB)
3. Lägg till teamets namn och bjud in så många teammedlemmar du vill.
Vi har också sammanställt den här användbara guiden för att hjälpa dig att komma igång.