Feedback rápido e focado
Os portais são a forma mais rápida de partilhares ficheiros, mostrares o teu trabalho e obter um feedback mais claro, para que possas manter os teus projetos a andar.




Alinhamento mais rápido

Acesso instantâneo

Melhor organização
3 passos para um feedback melhor
ComeçarEntrega o teu trabalho
Pede feedback
Obter aprovação final
Obtém feedback sem dores de cabeça
Não importa se estás na fase de ideação ou na versão final, os recursos de feedback do cliente do WeTransfer garantem que todos estão em sintonia.
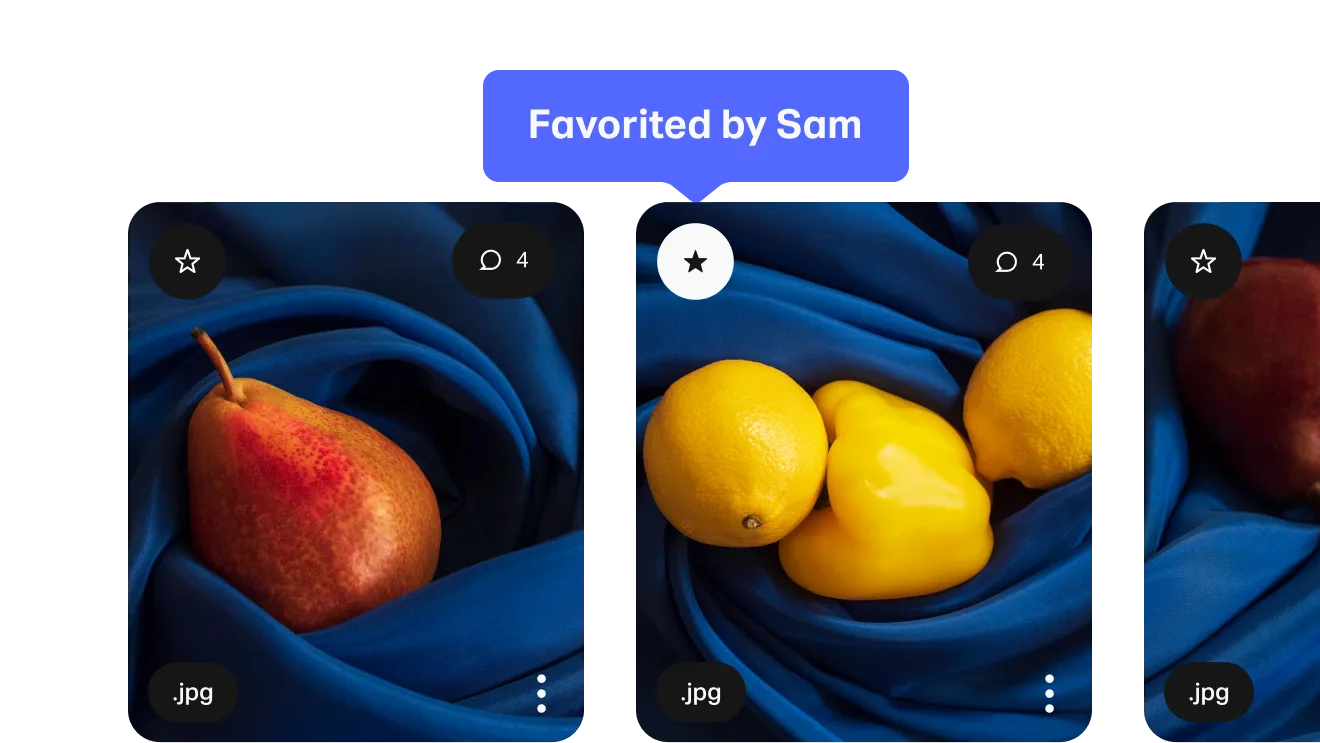
Favorito e aprovar
Comentários contextualizados
Datas limite
Fácil acesso

Desativar downloads
Relatórios de feedback
"Posso enviar uma revisão com todas as imagens organizadas conforme queremos para os clientes as poderem ver e discutir. Ninguém pergunta "Que imagem estás a ver?
Hora de nos juntarmos
Não importa o tamanho da tua equipa ou o setor, os portais facilitam a colaboração entre vários projetos e clientes.
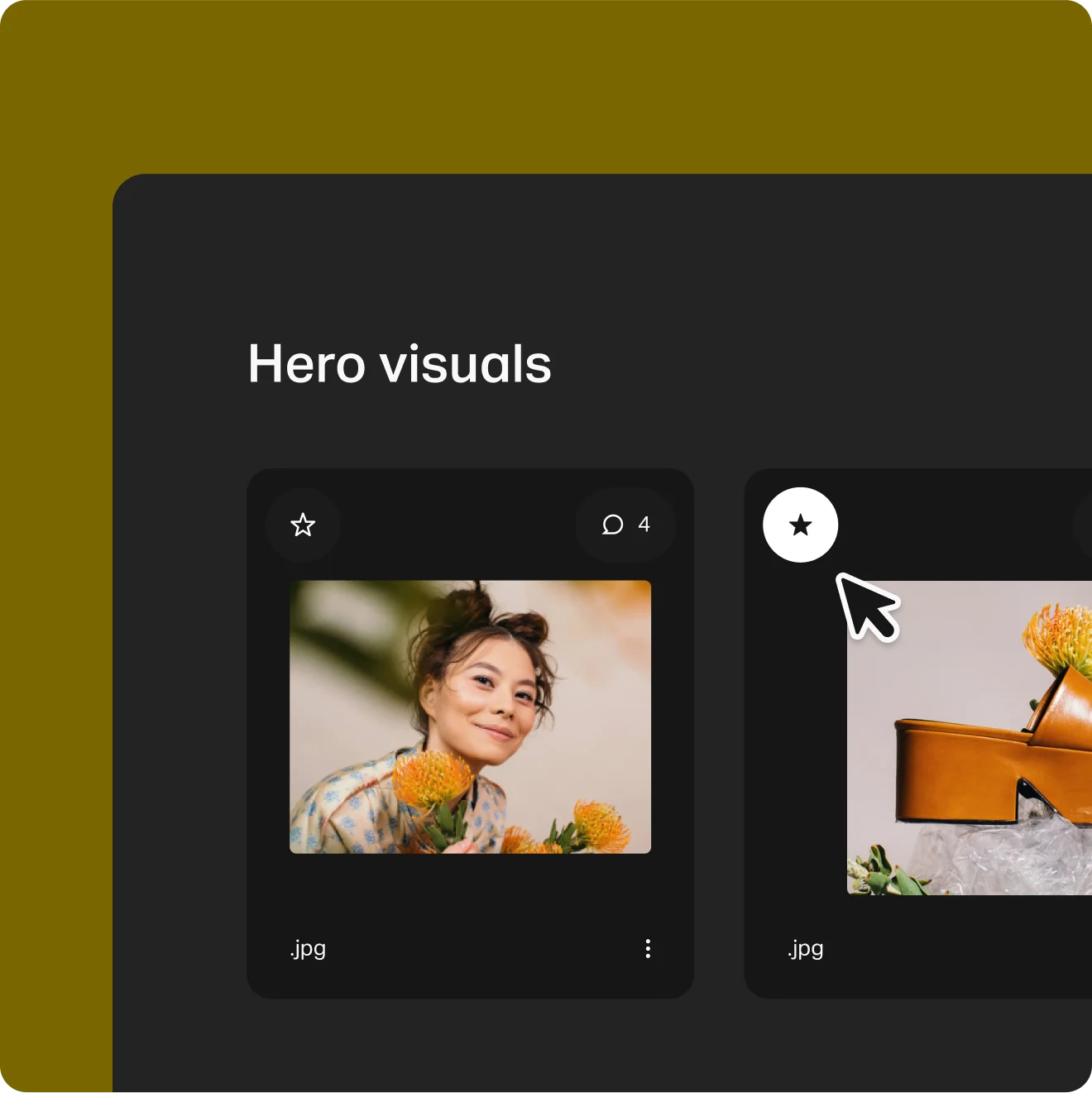
Conquistou a confiança das equipas mais criativas
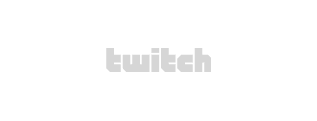


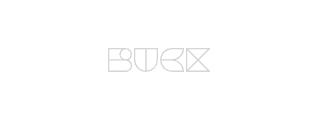
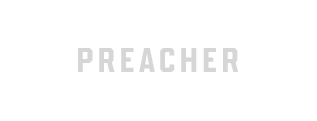


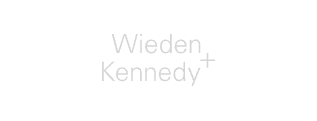
Perguntas frequentes
- O que é um portal?
Um portal é uma coleção de revisões, muito bem organizadas num só lugar. Podes criar um portal para um cliente ou projeto para acompanhar todas as revisões e armazenar todo o teu trabalho num único destino. O teu portal tem um link curto e fixo para partilhar com a tua equipa. Com este link do portal, os teus clientes e colaboradores podem aceder instantaneamente a todas as revisões no portal — não há necessidade de iniciar sessão. Dá um título ao teu portal, uma descrição e um logótipo para o tornar teu e protege o acesso com uma palavra-passe.
- Qual é a diferença entre um portal e uma revisão?
Enquanto um portal é um espaço para organizares o teu trabalho e revisões para cada projeto ou cliente, uma revisão é uma página que crias para partilhares os teus ativos criativos com os teus clientes e colaboradores, para que possam dar feedback.
Podes mostrar o teu trabalho, pedir favoritos ou aprovações, definir uma data limite e discutir ideias através de comentários. Todos o feedback é reunido automaticamente numa visão geral fácil — e enviaremos um e-mail quando forem adicionados novos comentários.
Uma revisão pode ser partilhada com um link direto ou convite por e-mail. Os ficheiros originais estão disponíveis para download (ou podes desativar os downloads), e o teu revisor não precisa de uma conta WeTransfer para aceder a uma revisão ou deixar feedback.
- Como carregar um ficheiro para um portal?
Começa por abrir os portais a partir do menu de navegação superior em WeTransfer.com. Assim que tiveres chegado à página web Portais, clique no símbolo (+) ao lado dos Portais para criares um novo portal.
Dá um nome ao teu portal e clica para continuar.
Adiciona um logótipo para este cliente ou portal de projeto. O logótipo deve ter menos de 1 megabyte de tamanho. Também podes adicionar uma descrição por baixo do título do teu portal.
Agora que criaste o teu novo portal, podes começar a criar a tua primeira revisão. Basta clicares no símbolo (+) em qualquer uma das caixas abaixo ou clicar em "criar revisão" no canto superior direito da página para começares a rever.
Quando estiveres pronto para partilhar o teu portal, clica em "Copiar link" na parte superior da página e o teu link do portal será copiado automaticamente para a tua área de transferência. Sabe mais sobre a partilha.
Também podes proteger o teu portal com uma palavra-passe mestre –– ler mais sobre isso aqui.
Depois de criares o teu portal, qualquer pessoa com acesso ao link do portal poderá aceder a ele.
- Como é que se cria uma revisão?
Primeiro, abre Portais no menu de navegação superior em WeTransfer.com. Na página inicial de Portais, podes começar com uma nova revisão imediatamente clicando no botão "Criar revisão" no canto superior direito da página inicial ou no botão "+" ao lado do título da revisão.
Também podes criar e adicionar uma revisão num dos teus portais. Abre o teu portal e clica em "Criar revisão" no canto superior direito da página do portal. De seguida, adiciona os teus ficheiros:
Arrasta e larga os itens que gostarias que fossem revistos no ecrã. Em alternativa, podes clicar em "Enviar ficheiros" e selecionar os ficheiros desejados.
Clica em "+ Adicionar" caso queiras adicionar ficheiros adicionais. Podes adicionar quantos itens precisares à revisão.
Assim que os teus ficheiros tiverem sido carregados, podes adicionar um título clicando em "Título da Revisão" e introduzindo o título escolhido para a revisão.
Para concluir a descrição da revisão, clica em "Adicionar uma descrição à revisão" e introduz a descrição apropriada. Dica: o título deve ser curto e simples.
Para definir o modo de exibição da tua preferência, podes alternar entre "Miniatura" ou "Passo a passo" clicando no botão no canto superior esquerdo (ao lado de + Adicionar).
Adiciona um pedido para que os revisores saibam exatamente o que precisas, desde favoritos a aprovação de itens. Os teus revisores poderão selecionar itens na tua revisão para favorito ou aprovar. Recolheremos esses favoritos ou aprovações para ti no teu relatório de revisão. Adicionar um pedido é opcional.
Também podes adicionar comentários com registo de hora e contextualizados aos teus itens de revisão para levar teu feedback a outro nível.
Define o teu prazo de forma clara definindo uma data de limite (opcional).
Define os responsáveis opcionais clicando em "Atribuir" na parte superior da página e insere os teus endereços de e-mail. Qualquer pessoa designada para a tua revisão receberá um convite por e-mail para completar a revisão e lembretes de data limite se for definida.
Ao clicar no ícone de engrenagem no canto superior direito da página, encontrarás as seguintes opções: desativar Comentários, desativar downloads para todos os revisores, desativar a frase secreta se o teu portal tiver uma definida e excluir a tua revisão.
Revisão pronta? Clica no botão "Publicar" no canto superior direito da página. Depois de publicar a tua revisão, podes decidir como a queres partilhar. Cometeste um erro ou queres alterar alguns elementos da tua revisão? Basta clicares aqui para veres como editar uma revisão.
Ainda confuso? Fizemos este guia prático.
- Como personalizar os teus portais e página de revisões?
Personalizar o teu portal para cada cliente e projeto ajuda a dar à tua página um toque extra e personalidade.
Para adicionares um logótipo da marca a um portal existente:
1. Na página inicial dos Portais, abre o teu portal clicando no cartão do portal
2. Para adicionares o teu logótipo, clica no círculo que diz "LOGO" ao lado do título do portal
3. Escolhe o teu ficheiro e carrega o logótipo (um ficheiro .jpg ou .png que não é maior que 1 megabyte)
4. Agora tens um portal personalizado! Se quiseres fazer alguma alteração, clica no logótipo para fazer carregar um novo.
Para personalizar as configurações da tua equipa:
Ao lado do logótipo do portal, também podes adicionar o logótipo da tua equipa ou da tua empresa. Este logótipo ficará automaticamente visível em todas as tuas páginas do portal.
1. Edita o logótipo da tua equipa no menu no canto superior direito da página inicial dos Portais e selecionando "Configurações de Equipa".
2. Na página de configurações da equipa, podes escolher o teu logótipo (um ficheiro .jpg ou .png que não é maior que 1 megabyte)
3. Adiciona o nome da tua equipa e convida os membros da equipa que quiseres.
Também fizemos este guia útil para te ajudar a começar.