Raske, fokuserte tilbakemeldinger
Portaler er den raskeste måten å dele filer, vise frem arbeidet ditt og få klarere tilbakemeldinger på, slik at du har fremdrift i prosjektene.
Set up your project folder and create a review
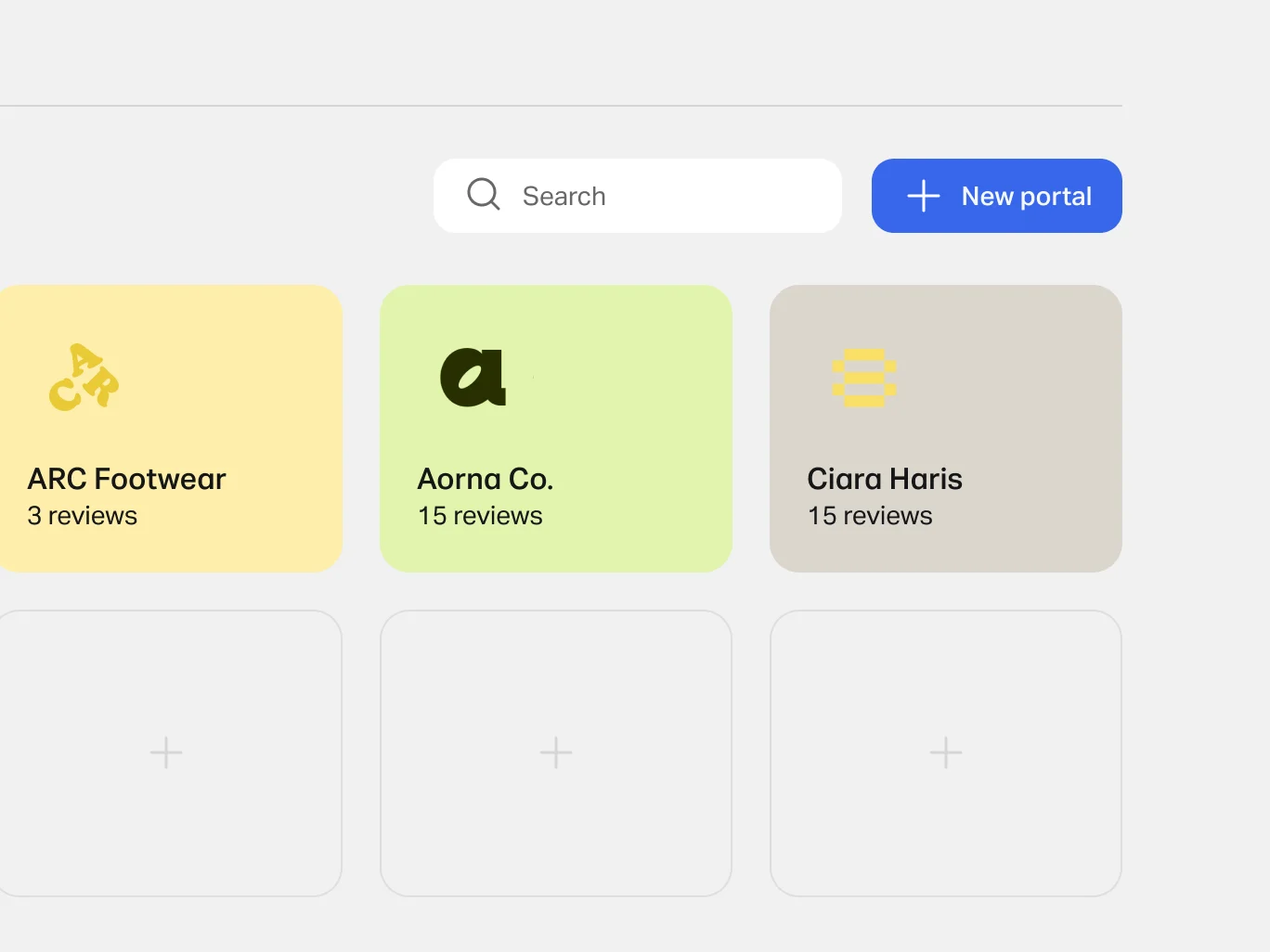
1. Click 'Portals' on the top right bar
Click the + to fill out the info of your project folder and add your work/files
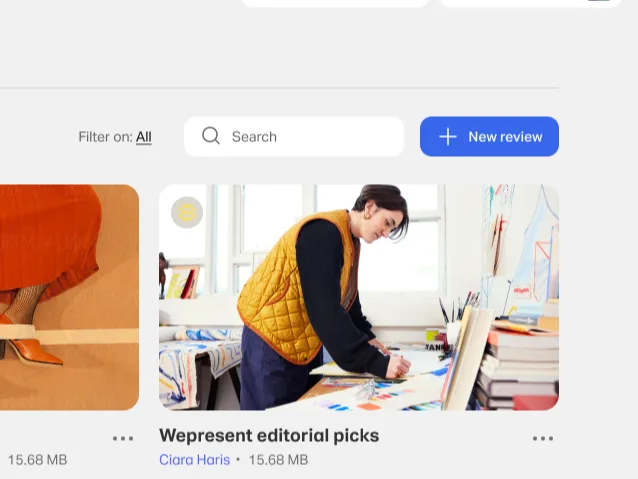
2. Start a review
Drag and drop your work or upload your chosen files
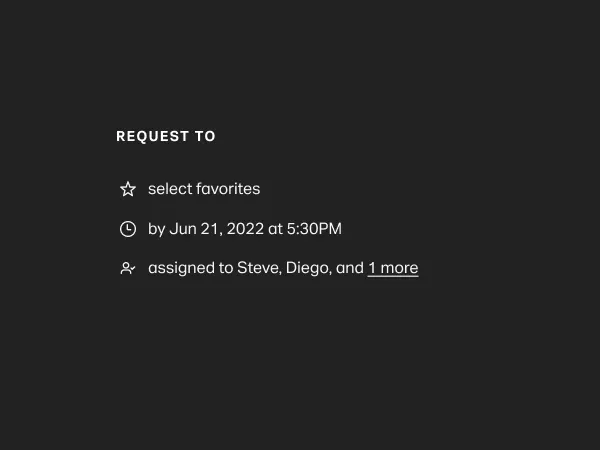
3. Request feedback
Decide what feedback to request - select favorites, approve or provide comments and add due dates. Click 'publish' to send your review and wait for the detailed feedback you need




Raskere justering

Umiddelbar tilgang

Bedre organisering
Jeg kan sende en gjennomgang med alle bildene organisert slik vi vil ha dem, så klientene mine kan se og snakke om dem. Ingen spør «Hvilket bilde ser du på?»
De mest kreative teamene setter sin lit til oss
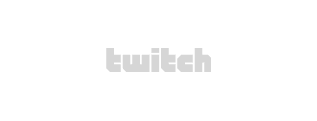


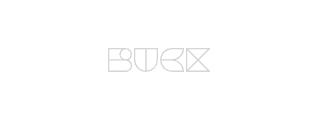
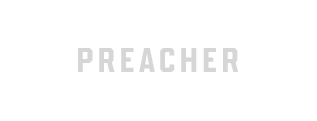


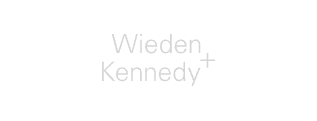
Vanlige spørsmål
- Hva er en portal?
En portal er en samling gjennomganger, som er pent organisert på ett sted. Du kan opprette en portal for en klient eller et prosjekt for å holde oversikten over alle gjennomgangene og lagre alt arbeidet ditt på én destinasjon. Portalen din har en fast, kort lenke du kan dele med teamet ditt. Med denne portallenken har klientene og samarbeidspartnerne dine umiddelbar tilgang til alle gjennomgangene i portalen – og til det kreves det ingen pålogging. Gi portalen en tittel, en beskrivelse og en logo for å gjøre den til din egen, og beskytt tilgangen med et passord.
- Hva er forskjellen på en portal og en gjennomgang?
En portal er et sted der du kan organisere arbeid og gjennomganger for hvert prosjekt eller klient, mens en gjennomgang er en side du oppretter for å dele de kreative ressursene dine med klienter og samarbeidspartnere, så de kan gi deg tilbakemeldinger.
Du kan vise frem arbeidet ditt, be om favorittmerking eller godkjenninger, sette en tidsfrist og diskutere ideer gjennom kommentarer. Alle tilbakemeldinger samles automatisk i én enkel oversikt – og vi sender en e-post til deg når nye kommentarer legges til.
En gjennomgang kan deles med en direkte lenke eller e-postinvitasjon. Originale filer er tilgjengelige for nedlasting (eller du kan deaktivere nedlastinger i stedet), og behandleren trenger ikke en WeTransfer-konto for å få tilgang til en gjennomgang eller gi tilbakemelding.
- Hvordan laster jeg opp en fil til en portal?
Begynn ved å åpne Portaler i navigasjonsmenyen øverst på WeTransfer.com. På hjemmesiden i Portaler klikker du på (+)-tegnet ved siden av Portaler for å opprette en ny portal.
Gi portalen et navn og klikk for å fortsette.
Legg til en logo for denne klient- eller prosjektportalen. Logoen må være på under 1 megabyte. Du kan også legge til en beskrivelse under portalens tittel.
Nå som du har opprettet den nye portalen, kan du begynne å opprette den første gjennomgangen. Bare klikk på (+)-tegnet på en hvilken som helst av boksene nedenfor, eller klikk på «Opprett gjennomgang» øverst til høyre på siden for å komme i gang med gjennomgangen.
Når du er klar til å dele portalen din, klikker du på «Kopier lenke» øverst på siden, så blir portallenken automatisk kopiert til utklippstavlen din. Finn ut mer om deling.
Du kan også sikre portalen med et hovedpassord. Les mer om dette her.
Når du har opprettet portalen, har alle som har portallenken, tilgang til den.
- Hvordan oppretter man en gjennomgang?
Først og fremst åpner du Portaler fra navigasjonsmenyen øverst på WeTransfer.com. På hjemmesiden for Portaler kan du komme i gang med en ny gjennomgang med en gang ved å klikke på «Opprett gjennomgang» øverst til høyre på hjemmesiden, eller på «+»-knappen ved siden av gjennomgangens tittel.
Du kan også opprette og legge til en gjennomgang i en av portalene dine. Åpne portalen og klikk på «Opprett gjennomgang» øverst til høyre på portalsiden, så kan du legge til filene dine:
Dra og slipp elementene som du vil skal gjennomgås, på skjermen. Du kan også klikke på «Last opp filer» og velge filene du vil ha.
Klikk på «+ Legg til» hvis du vil legge til flere filer. Du kan legge til så mange elementer du trenger.
Når filene er lastet opp, kan du legge til en tittel ved å klikke på «Gjennomgangens tittel» og skrive den inn.
Fullfør gjennomgangsbeskrivelsen ved å klikke på «Legg til en beskrivelse på gjennomgangen» og skrive den inn. Tips: La det være kort og enkelt.
Du kan bytte mellom visningsmodusene «Miniatyrbilde» og «Omvisning» ved å klikke på knappen øverst til venstre (ved siden av + Legg til).
Legg til en forespørsel for å la behandlerne vite akkurat hva du trenger, fra favorittmerking til godkjenning av elementer. Behandlerne kan velge elementer i gjennomgangen å merke som favoritt eller godkjenne. Vi samler disse favorittene eller godkjennelsene for deg i gjennomgangsrapporten. Det er valgfritt å legge til en forespørsel.
Du kan også legge til tidsstemplede og kontekstavhengige kommentarer i gjennomgangselementene for å løfte tilbakemeldingene opp et hakk.
Tydeliggjør tidsfristen ved å sette en (valgfri) forfallsdato.
Angi valgfrie mottakere ved å klikke på «Tilordne» øverst på siden og skrive inn e-postadressene deres. Alle som er tilordnet gjennomgangen, får en e-postinvitasjon til å fullføre gjennomgangen samt tidsfristpåminnelser hvis du har fastsatt en frist.
Når du klikker på tannhjulsikonet øverst til høyre på siden, finner du følgende alternativer: deaktiver kommentarer, deaktiver nedlastinger for alle behandlere, deaktiver passord hvis portalen hadde det, og slett gjennomgangen din.
Klar for en gjennomgang? Klikk på «Publiser»-knappen øverst til høyre på siden. Når du har publisert gjennomgangen, kan du velge hvordan du vil dele den. Har du gjort en feil eller vil du endre noen av elementene i gjennomgangen? Da klikker du bare her for å se hvordan du redigerer en gjennomgang.
Er du fremdeles forvirret? Vi har laget denne praktiske veiledningen.
- Hvordan tilpasser man portal- og gjennomgangssiden?
Tilpassing av portalen for hver klient og hvert prosjekt gir siden ekstra stil og personlighet.
Du legger til et merkevarelogo i en eksisterende portal slik:
1. Åpne portalen på hjemmesiden for Portaler ved å klikke på portalkortet
2. Du kan legge til en logo ved å klikke på sirkelen der det står «LOGO» ved siden av portalens tittel
3. Velg fil og last opp logoen (en .jpg- eller .png- fil som ikke er større en 1 megabyte)
4. Du har nå en personlig tilpasset portal! Hvis du vil gjøre endringer, klikker du på logoen for å laste opp en ny.
Slik tilpasser du teaminnstillingene dine:
Ved siden av portalens logo kan du også legge til team- eller bedriftslogoen din. Denne logoen blir automatisk synlig på alle portalsidene dine.
1. Rediger teamlogoen ved å gå til menyen øverst til høyre på Portaler-hjemmesiden og velge «Teaminnstillinger».
2. På teaminnstillingssiden kan du velge logoen din (en .jpg- eller .png- fil som ikke er større en 1 megabyte)
3. Legg til teamnavnet ditt og inviter alle teammedlemmer du vil ha med.
Vi har også laget denne praktiske veiledningen for å hjelpe deg i gang.