Get feedback on creative work
Upload creative work and invite clients to give clear and contextual feedback.
Set up your project folder and create a review
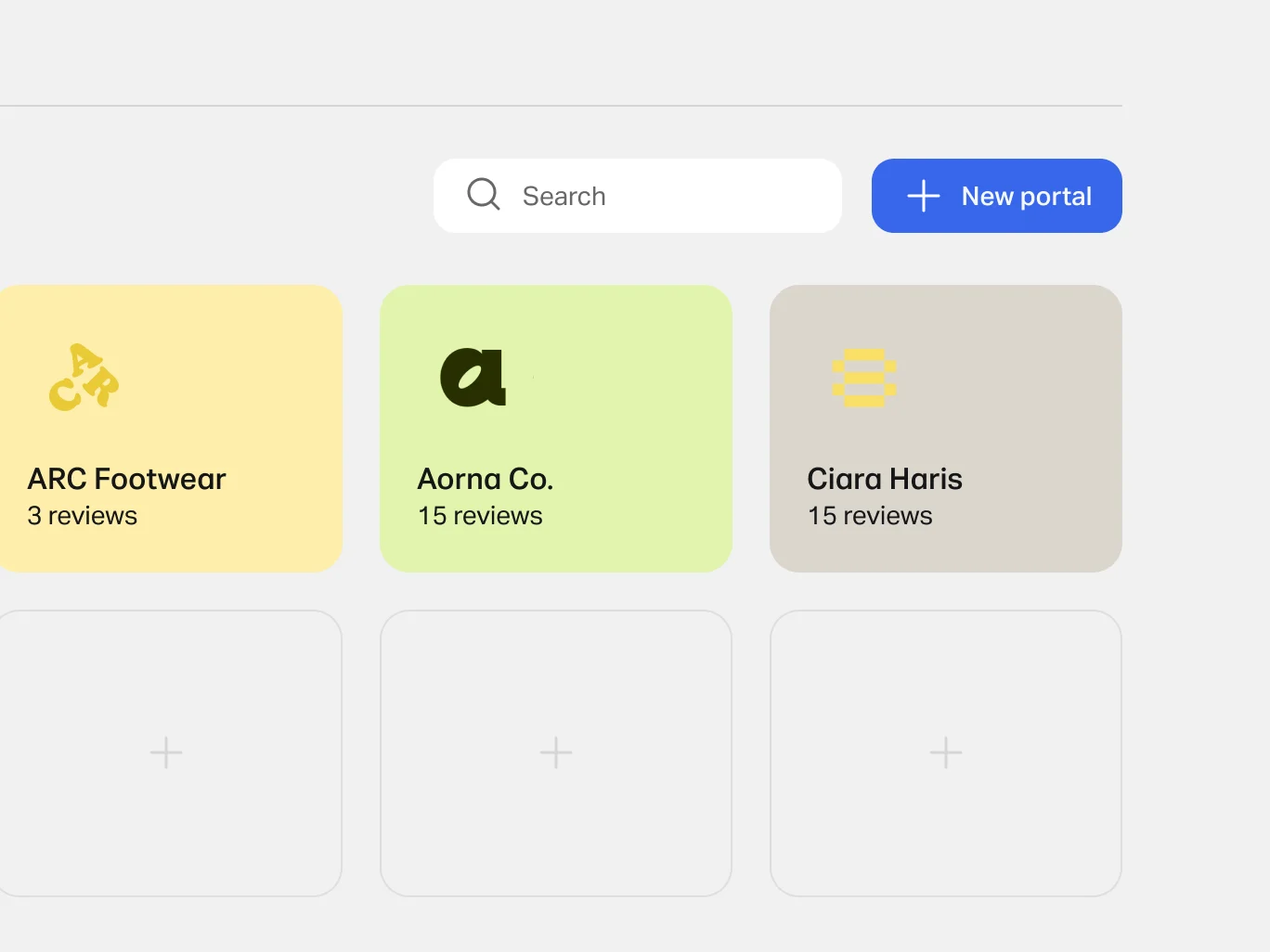
1. Click 'Portals' on the top right bar
Click the + to fill out the info of your project folder and add your work/files
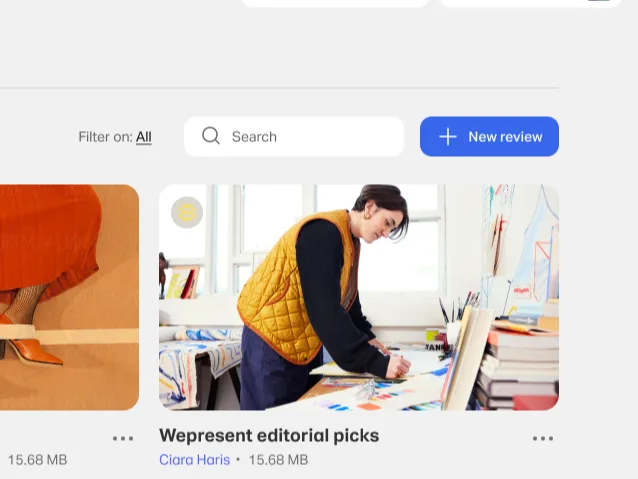
2. Start a review
Drag and drop your work or upload your chosen files
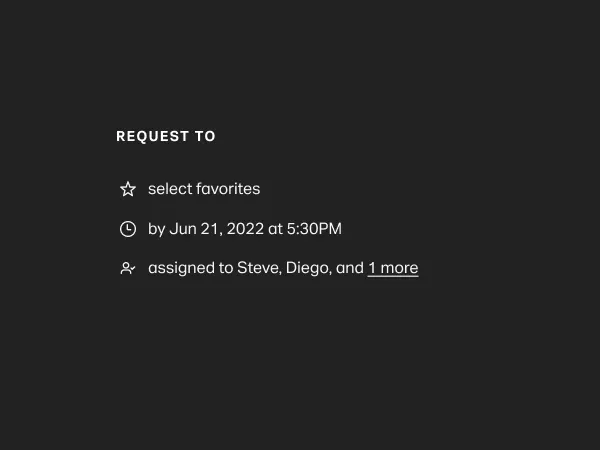
3. Request feedback
Decide what feedback to request - select favorites, approve or provide comments and add due dates. Click 'publish' to send your review and wait for the detailed feedback you need




Faster alignment

Instant access

Better organization
I can send a review with all the images organized the way we want, so my clients can see and talk about them. No one’s wondering ‘Which image are you looking at?
Trusted by the most creative teams
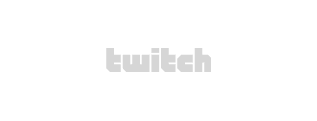


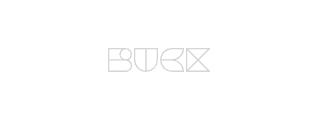
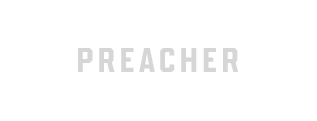


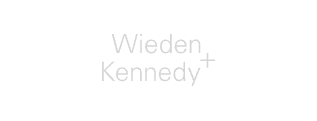
FAQs
- What is a portal?
A portal is a collection of reviews, beautifully organized in one place. You can create a portal for a client or a project to keep track of all reviews and store all your work in a single destination. Your portal has a fixed, short link to share with your team. With this portal link, your clients and collaborators can instantly access all reviews within the portal — there’s no login required. Give your portal a title, a description, and a logo to make it your own, and protect access with a passphrase.
- What is the difference between a portal and a review?
Whereas a portal is a space to organize your work and reviews for each project or client, a review is a page you create to share your creative assets with your clients and collaborators, so they can give feedback.
You can showcase your work, request favorites or approvals, set a due date, and discuss ideas through comments. All feedback is gathered automatically in one easy overview — and we’ll send you an email when new comments are added.
A review can be shared with a direct link or email invite. Original files are available for download (or you can disable downloads instead), and your reviewer does not need a WeTransfer account to access a review or leave feedback.
- How to upload a file to a portal?
Start by opening up Portals from the top navigation menu on WeTransfer.com.Once you've landed on the Portals home page, click on the (+) symbol next to Portals to create a new portal.
Give your portal a name and click to continue.
Add a logo for this client or project portal. The logo has to be under 1 megabyte in size. You can add a description underneath your portal title too.
Now you've created your new portal, you can start creating your first review. Just click (+) symbol on any of the boxes below or click 'create review' at the top right-hand of the page to get started with your review.
When you’re ready to share your portal, click 'copy link' at the top of the page, and your portal link is automatically copied to your clipboard. Learn more about sharing.
You can also secure your portal with a master passphrase –– read more about this here.
Once you’ve created your portal, anyone with access to your portal link can access it.
- How do you create a review?
First things first, open up Portals from the top navigation menu on WeTransfer.com. From the Portals home page, you can get started with a new review right away by clicking the 'Create review' button in the top-right corner of the home page, or on the '+' button next to the Review title.
You can also create and add a review to one of your portals. Open your portal and click 'Create review' in the top-right corner of the portal page, then it’s time to add your files:
Drag and drop the items would like to be reviewed onto the screen. Alternatively, you can click on 'Upload files' and select your desired files.
Click on '+ Add' in case you want to add additional files. You can add as many items as you need to the review.
Once your files are uploaded you can add a title by clicking on 'Review Title' and typing in your chosen title for the review.
To complete your review description, click on 'Add a description to your review' and type in the appropriate description. Hint: Keep it short and simple.
To set your preferred display mode, you can toggle between “Thumbnail" or "Walkthrough" by clicking the button in the top left corner (next to + Add).
Add a request to let reviewers know exactly what you need, from favoriting or approving items. Your reviewers will be able to select items in your review to favorite or approve. We will collect these favorites or approvals for you in your review report. Adding a request is optional.
You can also add time stamped and contextualized comments to your review items to take your feedback to another level.
Make your deadline clear by setting an (optional) due date.
Set optional assignees by clicking on ‘Assign’ at the top of the page and enter their email addresses. Anyone assigned to your review will receive an email invite to complete your review, and due date reminders if set.
When you click the gear icon in the top-right corner of the page, you'll find the following options: disable Comments, disable downloads for all reviewers, disable passphrase if one was set for your portal, and delete your review.
Review ready? Click the 'Publish' button in the top-right corner of the page. Once you've published your review, you can decide how you want to share it. Made a mistake or want to change some elements of your review? Then just click here to see how to edit a review.
Still confused? We’ve made this handy guide.
- How to customize your portals and reviews page?
Customizing your portal for each client and project helps give your page some extra flair and personality.
To add a brand logo to an existing portal:
1. On the Portals home page, open your portal by clicking on the portal card
2. To add your logo, click on the circle that says "LOGO" next to the portal title
3. Choose your file and upload the logo (a .jpg or .png file that is no larger than 1 megabyte)
4. You now have a personalized portal! If you would like to make any changes, click on the logo to upload a new one.
To personalize your team settings:
Alongside your portal logo, you can also add your team or business logo. This logo will be automatically visible on all your portal pages.
1. Edit your team logo by going to the menu in the top-right corner on the Portals home page and selecting 'Team settings'.
2. On the team settings page, you can choose your logo (a .jpg or .png file that is no larger than 1 megabyte)
3. Add your team name, and invite any team members you want.
We’ve also made this handy guide to help you get started.