Schnelles, zielgerichtetes Feedback
Portale ist der schnellste Weg, Dateien zu teilen, deine Arbeit zu präsentieren und ein klareres Feedback zu erhalten, damit du deine Projekte am Laufen halten kannst.
Set up your project folder and create a review
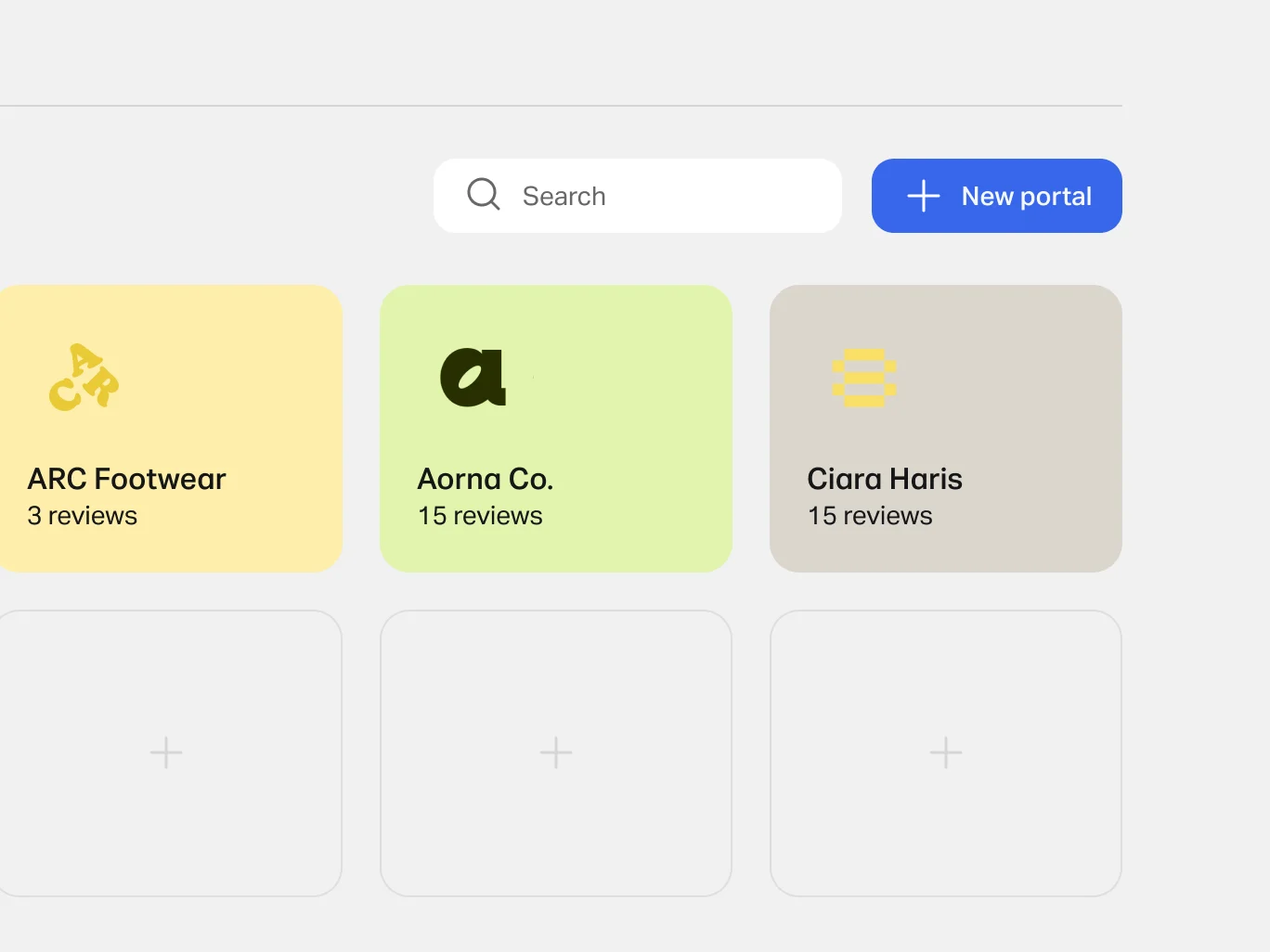
1. Click 'Portals' on the top right bar
Click the + to fill out the info of your project folder and add your work/files
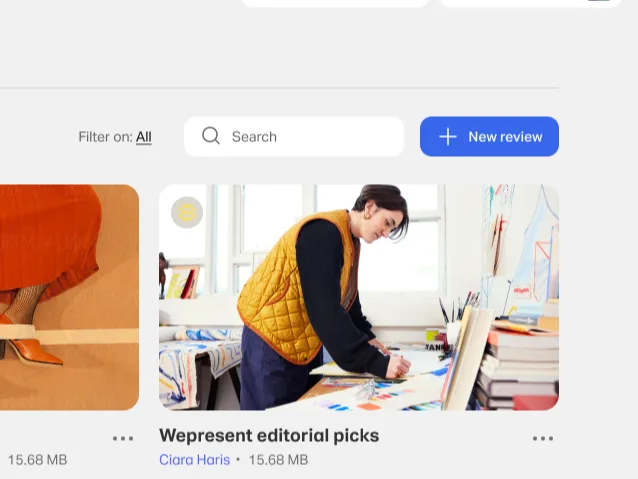
2. Start a review
Drag and drop your work or upload your chosen files
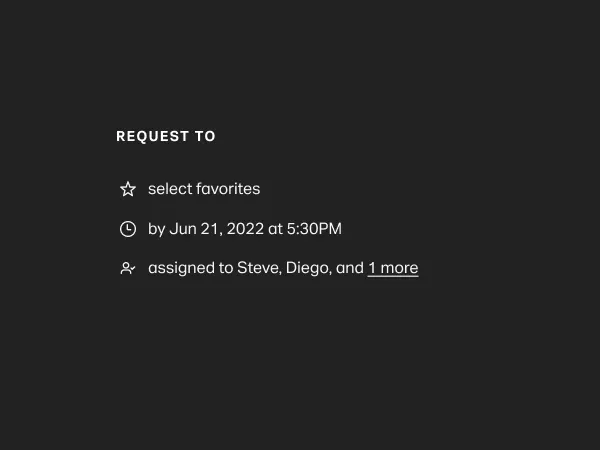
3. Request feedback
Decide what feedback to request - select favorites, approve or provide comments and add due dates. Click 'publish' to send your review and wait for the detailed feedback you need




Schnellere Anordnung

Sofortiger Zugriff

Bessere Organisation
Ich kann einen Review mit allen Bildern senden, die so geordnet sind, wie wir es wollen, damit meine Kunden sie sehen und darüber sprechen können. Niemand wundert sich: „Welches Bild siehst du dir gerade an?“
Genießt das Vertrauen der kreativsten Teams
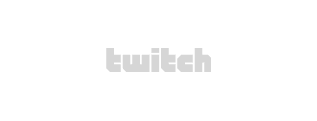


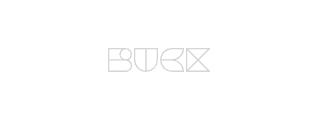
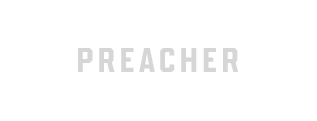


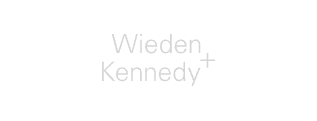
FAQ
- Was ist ein Portal?
Ein Portal ist eine Sammlung von Reviews, die übersichtlich an einem Ort geordnet sind. Du kannst ein Portal für einen Kunden oder ein Projekt erstellen, um alle Reviews im Auge zu behalten und deine gesamte Arbeit an einem einzigen Ort zu speichern. Dein Portal hat einen festgelegten, kurzen Link, den du mit deinem Team teilen kannst. Mit diesem Portal-Link können deine Kunden und Mitstreiter sofort auf alle Reviews innerhalb des Portals zugreifen – eine Anmeldung ist nicht erforderlich. Gib deinem Portal einen Titel, eine Beschreibung und ein Logo, um es zu deinem eigenen zu machen und schütze den Zugriff mit einem Passwort.
- Was ist der Unterschied zwischen einem Portal und einem Review?
Während ein Portal ein Ort ist, an dem du deine Arbeit und Reviews für jedes Projekt oder jeden Kunden ordnest, ist ein Review eine Seite, die du erstellst, um deine kreativen Elemente mit deinen Kunden und Mitstreitern zu teilen, damit sie Feedback geben können.
Du kannst deine Arbeit präsentieren, Favoriten oder Absegnungen beantragen, ein Fälligkeitsdatum festlegen und Ideen über Kommentare diskutieren. Das gesamte Feedback wird automatisch in einer einfachen Übersicht gesammelt—und wir senden dir eine E-Mail, wenn neue Kommentare hinzugefügt werden.
Ein Review kann mit einem direkten Link oder einer E-Mail-Einladung geteilt werden. Originaldateien können heruntergeladen werden (oder du kannst stattdessen Downloads deaktivieren) und deine Rezensenten benötigen kein WeTransfer-Konto, um auf einen Review zuzugreifen oder Feedback zu hinterlassen.
- Wie lade ich eine Datei in ein Portal hoch?
Fang an, indem du Portals aus dem oberen Navigationsmenü auf WeTransfer.com öffnest. Nachdem du auf der Startseite von Portals gelandet bist, klicke auf das Symbol (+) neben Portals, um ein neues Portal zu erstellen.
Gib deinem Portal einen Namen und klicke, um fortzufahren.
Füge ein Logo für diesen Kunden oder dieses Projekt-Portal hinzu. Das Logo muss weniger als 1 Megabyte groß sein. Du kannst auch eine Beschreibung unter deinem Portal-Titel hinzufügen.
Nun hast du dein neues Portal erstellt und kannst anfangen, deinen ersten Review zu erstellen. Klicke einfach auf das (+)-Symbol in einem der Felder unten oder klicke oben rechts auf der Seite auf „Review erstellen“, um mit deinem Review loszulegen.
Wenn du bereit bist, dein Portal zu teilen, klickst du oben auf der Seite auf „Link kopieren“ und dein Portal-Link wird automatisch in deine Zwischenablage kopiert. Erfahre mehr über Teilen.
Du kannst dein Portal auch mit einem Master-Passwort sichern – mehr darüber kannst du hier lesen.
Nachdem du dein Portal erstellt hast, können alle mit Zugriff auf deinen Portal-Link Zugriff darauf erhalten.
- Wie wird ein Review erstellt?
Zuerst öffnest du Portale über das obere Navigationsmenü auf WeTransfer.com. Auf der Portal-Startseite kannst du sofort einen neuen Review starten, indem du auf die Schaltfläche „Review erstellen“ in der oberen rechten Ecke der Startseite oder auf die Schaltfläche „+“ neben dem Titel des Reviews klickst.
Du kannst auch einen Review erstellen und zu einem deiner Portale hinzufügen. Öffne dein Portal und klicke oben rechts auf der Portalseite auf „Review erstellen“, dann kannst du deine Dateien hinzufügen:
Ziehe die Objekte, von denen du möchtest, dass sie rezensiert werden, per Drag & Drop auf den Bildschirm. Alternativ kannst du auf „Dateien hochladen“ klicken und deine gewünschten Dateien auswählen.
Klicke auf „+ Hinzufügen“, falls du weitere Dateien hinzufügen möchtest. Du kannst dem Review so viele Objekte hinzufügen, wie du möchtest.
Sobald deine Dateien hochgeladen sind, kannst du einen Titel hinzufügen, indem du auf „Review-Titel“ klickst und den von dir gewählten Titel für den Review eingibst.
Um die Beschreibung deines Reviews abzuschließen, klickst du auf „Beschreibung zu deinem Review hinzufügen“ und gibst die entsprechende Beschreibung ein. Tipp: Halte es kurz und einfach.
Um deinen bevorzugten Anzeigemodus festzulegen, kannst du zwischen „Miniaturansicht“ oder „Rundgang“ hin- und herschalten, indem du auf die Schaltfläche in der oberen linken Ecke (neben + Hinzufügen) klickst.
Füge eine Anfrage hinzu, damit die Rezensenten wissen was du brauchst: Objekte favorisieren oder absegnen. Deine Rezensenten können Objekte in deinem Review auswählen, die sie favorisieren oder absegnen möchten. Wir sammeln diese Favoriten oder Absegnungen für dich in deinem Review-Bericht. Eine Anfrage hinzuzufügen ist optional.
Du kannst auch mit Zeitstempeln versehene und kontextbezogene Kommentare zu deinen Review-Objekten hinzufügen, um dein Feedback auf eine neue Ebene zu bringen.
Mach eine deutliche Angabe zu deiner Frist, indem du ein (optionales) Fälligkeitsdatum festlegst.
Du kannst optionale Zugewiesene festlegen, indem du oben auf der Seite auf „Zuweisen“ klickst und deren E-Mail-Adressen einträgst. Alle, denen dein Review zugewiesen wurde, erhalten eine E-Mail-Einladung, um deinen Review abzuschließen und Erinnerungen an Fälligkeitsdaten, wenn diese festgelegt sind.
Wenn du auf das Zahnradsymbol in der oberen rechten Ecke der Seite klickst, findest du die folgenden Optionen: Kommentare deaktivieren, Downloads für alle Rezensenten deaktivieren, Passwort deaktivieren, wenn eines für dein Portal festgelegt wurde und deinen Review löschen.
Bereit für Review? Klicke auf die Schaltfläche „Veröffentlichen“ in der oberen rechten Ecke der Seite. Nachdem du deinen Review veröffentlicht hast, kannst du entscheiden, wie du ihn teilen möchtest. Hast du einen Fehler gemacht oder möchtest du einige Elemente deines Reviews ändern? Dann klicke einfach hier, um zu sehen, wie ein Review bearbeitet wird.
Immer noch verwirrt? Wir haben diesen praktischen Leitfaden für dich.
- Wie personalisierst du deine Seite für Portale und Reviews?
Wenn du dein Portal für jeden Kunden und jedes Projekt individuell gestaltest, verleihst du deiner Seite zusätzliches Flair und Charakter.
So fügst du ein Markenlogo zu einem vorhandenen Portal hinzu:
1. Öffne auf der Portal-Startseite dein Portal, indem du auf die Portal-Karte klickst.
2. Um dein Logo hinzuzufügen, klickst du auf den Kreis, auf dem „LOGO“ steht, neben dem Titel des Portals.
3. Wähle deine Datei und lade das Logo hoch (eine .jpg-) oder .png- Datei, die nicht größer als 1 Megabyte ist)
4. Jetzt hast du ein personalisiertes Portal! Wenn du etwas ändern möchtest, klickst du auf das Logo, um ein neues hochzuladen.
So personalisierst du deine Team-Einstellungen:
Neben deinem Portal-Logo kannst du auch dein Team- oder Geschäfts-Logo hinzufügen. Dieses Logo ist dann automatisch auf all deinen Portal-Seiten sichtbar.
1. Du kannst dein Team-Logo bearbeiten, indem du auf der Startseite des Portals in der oberen rechten Ecke das Menü aufrufst und „Team-Einstellungen“ auswählst.
2. Auf der Seite mit den Team-Einstellungen kannst du dein Logo auswählen (eine .jpg-) oder .png- Datei, die nicht größer als 1 Megabyte ist)
3. Füge deinen Teamnamen hinzu und lade alle Teammitglieder ein, die dabei sein sollen.
Wir haben auch diese praktische Anleitung für dich, um dir den Einstieg zu erleichtern.