Hurtig, fokuseret feedback
Portals er den hurtigste måde at dele filer på, vise dit arbejde frem og få tydeligere feedback, så du kan holde dine projekter i gang.
Set up your project folder and create a review
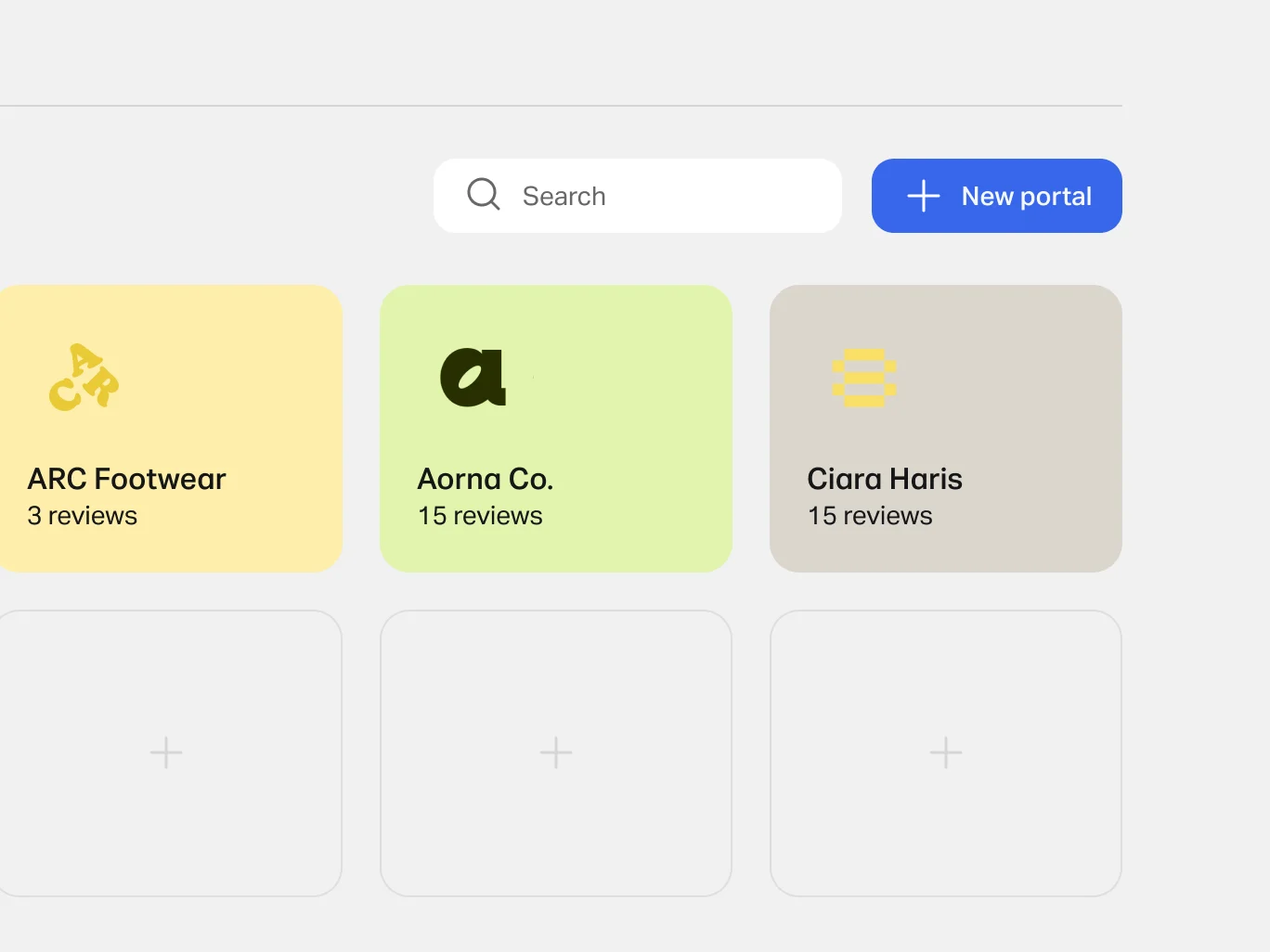
1. Click 'Portals' on the top right bar
Click the + to fill out the info of your project folder and add your work/files
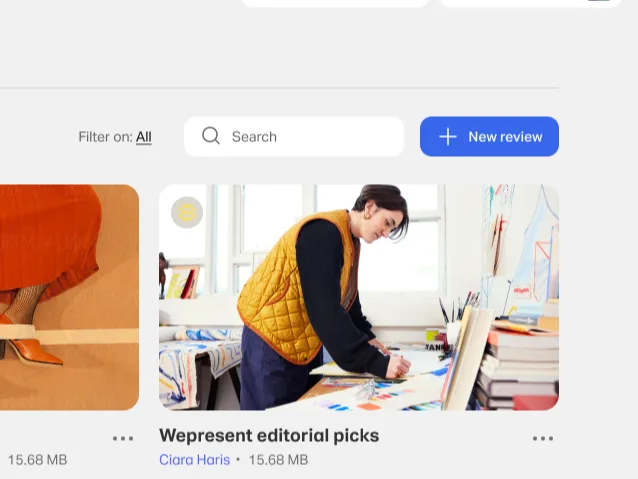
2. Start a review
Drag and drop your work or upload your chosen files
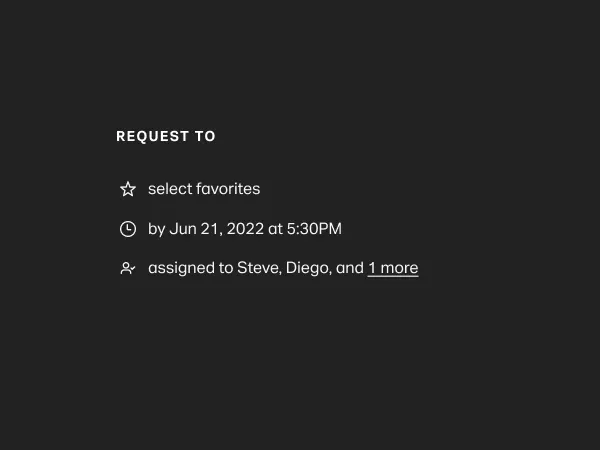
3. Request feedback
Decide what feedback to request - select favorites, approve or provide comments and add due dates. Click 'publish' to send your review and wait for the detailed feedback you need




Hurtigere justering

Øjeblikkelig adgang

Bedre organisering
Jeg kan sende en gennemgang med alle billederne organiseret sådan, som vi ønsker det, så mine kunder kan se og diskutere dem. Derfor er der ingen, der bliver forvirret og tænker "Hvilket billede ser du på?
Benyttet af de mest kreative teams
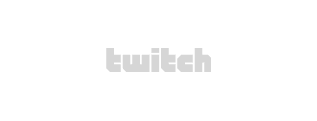


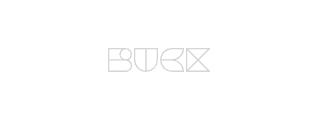
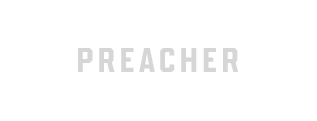


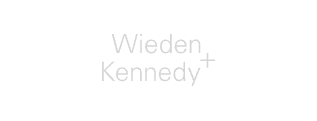
Ofte stillede spørgsmål
- Hvad er en portal?
En portal er en samling af gennemgange, der er godt organiseret på ét sted. Du kan oprette en portal for en klient eller et projekt for at holde styr på alle gennemgange og gemme alt dit arbejde til en enkelt destination. Din portal har et fast, kort link, som du kan dele med dit team. Med dette link til portalen kan dine kunder og samarbejdspartnere få øjeblikkelig adgang til alle gennemgange på portalen. Det er ikke nødvendigt at logge på. Giv din portal en titel, en beskrivelse og et logo for at gøre den til din egen, og beskyt adgangen med et adgangsudtryk.
- Hvad er forskellen mellem en portal og en gennemgang?
Mens en portal er et sted, hvor du kan organisere dit arbejde og dine gennemgange for hvert projekt eller hver kunde, er en gennemgang en side, som du opretter for at kunne dele dine kreative aktiver med dine kunder og samarbejdspartnere, så de kan give feedback.
Du kan vise dit arbejde frem, anmode om favoritter eller godkendelser, angive en forfaldsdato og diskutere idéer gennem kommentarer. Al feedback samles automatisk i en enkelt oversigt. Vi sender dig en e-mail, når der tilføjes nye kommentarer.
En gennemgang kan deles via et direkte link eller en e-mailinvitation. De originale filer kan downloades (eller du kan deaktivere downloads), og din validator behøver ikke en WeTransfer-konto for at få adgang til en gennemgang eller for at give feedback.
- Hvordan uploades en fil til en portal?
Start med at åbne Portals i den øverste navigationsmenu på WeTransfer.com. Når du er landet på Portals hjemmeside, skal du klikke på symbolet (+) ud for Portals for at oprette en ny portal.
Giv din portal et navn, og klik for at fortsætte.
Tilføj et logo for denne klient eller en projektportal. Logoet må højst være 1 megabyte stort. Du kan også tilføje en beskrivelse under din portals titel.
Nu har du oprettet din nye portal, og du kan begynde at oprette din første gennemgang. Du skal blot klikke på (+)-symbolet i en af boksene nedenfor eller klikke på "Opret gennemgang" øverst til højre på siden for at komme i gang med din gennemgang.
Når du er klar til at dele din portal, skal du klikke på "Kopier link" øverst på siden. Så kopieres dit portallink automatisk til din udklipsholder. Se flere oplysninger om deling.
Du kan vælge at beskytte din portal med et hovedadgangsudtryk. Du kan læse mere om det her.
Når du har oprettet din portal, kan alle med adgang til dit portallink få adgang til portalen.
- Hvordan opretter du en gennemgang?
Først skal du åbne Portals fra den øverste navigationsmenu på WeTransfer.com. Du kan gå i gang med en ny gennemgang med det samme fra startsiden Portals ved at klikke på knappen "Opret gennemgang" øverst til højre på startsiden eller på knappen "+" ved siden af titlen på gennemgangen.
Du kan også oprette og føje en gennemgang til en af dine portaler. Åbn din portal, og klik på "Opret gennemgang" i øverste højre hjørne af portalsiden. Derefter kan du tilføje dine filer:
Træk og slip de elementer, du ønsker at gennemgå, på skærmen. Alternativt kan du klikke på 'Upload filer' og vælge de ønskede filer.
Klik på "+ Tilføj", hvis du vil tilføje flere filer. Du kan tilføje lige så mange elementer, som du har brug for, til gennemgangen.
Når dine filer er uploadet, kan du tilføje en titel ved at klikke på "Titel på gennemgang" og indtaste den ønskede titel for gennemgangen.
Fuldfør beskrivelsen af din gennemgang ved at klikke på "Tilføj en beskrivelse til din gennemgang" og indtaste den relevante beskrivelse. Tip: Vælg en kort og enkel beskrivelse.
Hvis du vil vælge din foretrukne visningstilstand, kan du skifte mellem „Miniaturebillede" eller "Vejledning" ved at klikke på knappen i øverste venstre hjørne (ved siden af + Tilføj).
Tilføj en anmodning for at fortælle validatorerne præcis, hvad du har brug for, så de kan favorisere eller godkende elementer. Validatorerne vil være i stand til at vælge elementer i din gennemgang, som de kan favorisere eller godkende. Vi indsamler derefter disse favoritter eller godkendelser for dig i din gennemgangsrapport. Det er valgfrit, om du vil tilføje en anmodning.
Du kan også tilføje tidsstemplede og kontekstualiserede kommentarer til elementerne i din gennemgang for at forbedre din feedback yderligere.
Gør tidsfristen tydelig ved at angive en (valgfri) forfaldsdato.
Vælg valgfrie modtagere ved at klikke på "Tildel" øverst på siden og indtast deres e-mailadresser. Alle dem, der er tildelt til din gennemgang, vil modtage en e-mail med en invitation til at gennemføre din gennemgang og påmindelser om forfaldsdatoer, hvis de er valgt.
Når du klikker på tandhjulsikonet øverst til højre på siden, finder du følgende muligheder: deaktiver kommentarer, deaktiver downloads for alle validatorer, deaktiver adgangsudtryk, hvis der er valgt et for din portal, og slet din gennemgang.
Er du klar til at oprette en gennemgang? Klik på knappen "Udgiv" i øverste højre hjørne af siden. Når du har udgivet din gennemgang, kan du beslutte, hvordan du vil dele den. Har du lavet en fejl eller vil du ændre nogle elementer i din gennemgang? Så skal du bare klikke her for at se, hvordan du redigerer en gennemgang.
Er du stadig forvirret? Vi har lavet denne praktiske vejledning.
- Hvordan tilpasser du dine portaler og gennemgangsside?
Hvis du tilpasser din portal til hver enkelt kunde og hvert enkelt projekt, kan du give din side lidt ekstra finesse og personlighed.
Sådan tilføjer du et mærkelogo til en eksisterende portal:
1. Åbn din portal på forsiden Portals ved at klikke på portalkortet
2. Hvis du vil tilføje dit logo, skal du klikke på cirklen, der siger" LOGO" ved siden af portalens titel
3. Vælg din fil, og upload logoet (en .jpg- eller .png- fil på højst 1 megabyte)
4. Du har nu en personlig portal! Hvis du ønsker at foretage ændringer, kan du klikke på logoet for at uploade et nyt logo.
Sådan tilpasser du indstillingerne for dit team:
Ud over dit portallogo kan du også tilføje dit team- eller virksomhedslogo. Dette logo vil automatisk være synligt på alle dine portalsider.
1. Rediger dit teamlogo ved at gå til menuen i øverste højre hjørne på startsiden Portals og vælg "Teamindstillinger".
2. På siden med teamindstillinger kan du vælge dit logo (en .jpg- eller .png- fil på højst 1 megabyte)
3. Tilføj dit teamnavn, og inviter alle de teammedlemmer, du ønsker.
Vi har også lavet denne praktiske vejledning for at hjælpe dig med at komme i gang.